The world’s most trusted 3D printing software. First choice for millions of users worldwide, our free software is the advanced slicing engine you can depend on. And now, with Ultimaker Cura Enterprise, access improved security and verified plugins, ensuring your infrastructure stays rock-solid. This is the installation and user manual for Cura Connect. Cura Connect enables automatic print job scheduling and management over multiple Ultimaker 3D printers, all from a single interface. By providing a clear overview of maintenance operations, it keeps your printers in good condition, with desktop notifications and frame light alerts to. Ultimaker uses functional, analytical and tracking cookies. Tracking cookies enhance your experience on our website and may also collect your personal data outside of Ultimaker websites. Find Whirlpool ® washer, dryer and kitchen appliance manuals you can download from our website. Whirlpool ® manuals can help you get the most out of your appliance, and provide important information about parts and accessories. Downloading manuals is also a convenient way of obtaining a back-up in case your original document goes missing. Support Building Guide Phrozen 3D Printer Web Operation Manual Phrozen Resin Profile Chitubox Slice Software Phrozen 3D Slice Software Wax-like Resin Burnout Schedule Phrozen Transform Manual Phrozen Shuffle XL Lite User Manual Phrozen Sonic XL 4K User Manual Phrozen Sonic Mini User Manual Phrozen Sonic Mini 4K Us.

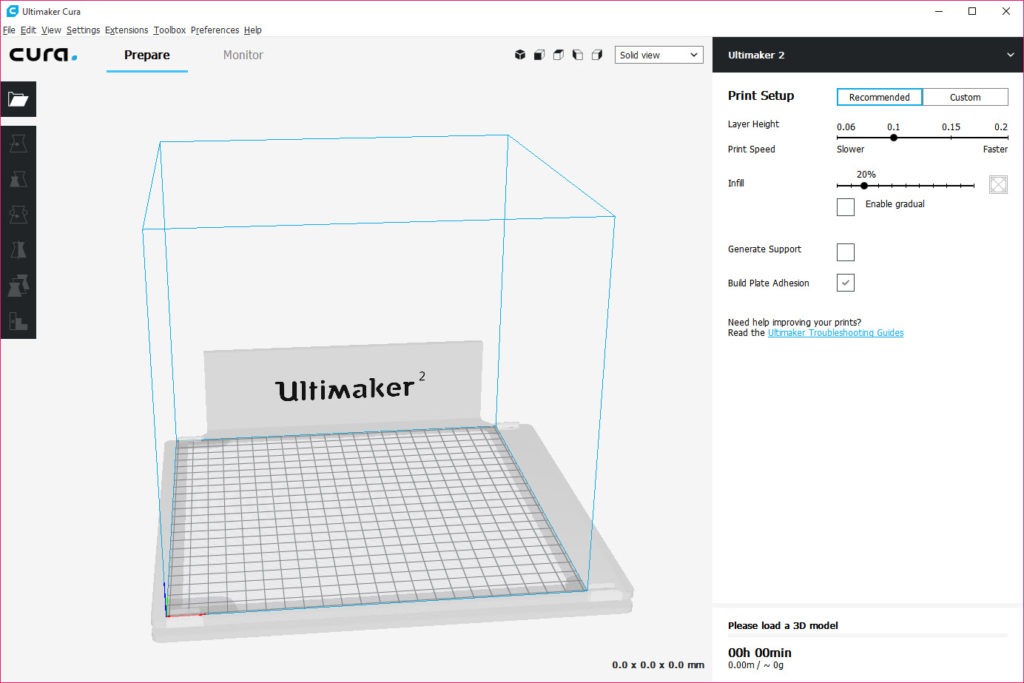
- Discovering FreeCAD
- Installing
- The FreeCAD interface
- Navigating in the 3D view
- Working with FreeCAD
- Preparing models for 3D printing
- Using spreadsheets
- Python scripting
- A gentle introduction
FreeCAD is a free, open source parametric 3D modeling application. It is made primarily to model real-world objects, ranging from small electronic components up to large objects such as buildings and civil engineering projects, with a strong focus on 3D-printable objects. FreeCAD is free to download, use, distribute and modify, and its source code is open and published under the very permissive LGPL license. The data you produce with FreeCAD is fully yours, and can be recovered without FreeCAD.
FreeCAD is also fundamentally a social project, as it is developed and maintained by a community of developers and users united by their passion for FreeCAD.
This manual is an experiment, taking a different approach from the official FreeCAD documentation wiki. The wiki is written collaboratively by dozens of community members. Like most wikis, it contains huge amounts of information but is somewhat difficult to access and navigate by newcomers. This makes it an excellent resource for reference, but a less practical tool for learning FreeCAD. This manual will walk you through much of the information available on the wiki, but we hope the step-by-step approach based on examples and a more unified tone due to a smaller number of authors will make it more suitable for a first contact with FreeCAD. It will become a companion for the wiki, but not replace it.
This manual is being written for the newest stable version of FreeCAD, version 0.18 (early 2019).
The contents of this manual are published under the Creative Commons 4.0 license, and can be freely used, downloaded, copied, and modified. The source files for this manual are hosted on this wiki, and on the original github account used to write the first version of this book. Easier to read HTML, PDF, MOBI and EPUB versions are available on GitBook. A printed version is being prepared.
Cura Quickstart Documentation

Getting started with your LulzBot 3D Printer has never been easier thanks to our new Cura Lulzot Edition (Cura LE) slicing software.
New features include:
- An updated user interface
- More slicing options for advanced users
- Better print quality from the updated slicing engine
We will be using a LulzBot Mini for this setup, printing our signature Rocktopus using Polylite PLA filament, but you can use this guide to setup the TAZ 5 or TAZ 6 as well.
1. Power on
Make sure the printer is connected to the computer via USB, plugged in, and powered on before launching Cura.
2. Start Cura
Begin the configuration wizard by selecting your printer, selecting add printer, and clicking finish on the next screen that pops-up.
3. Load model
3A
A 3D model named “Rocktopus” will load onto the virtual print bed the first time you run the software.
3B
If this is not the first time running the software, the model will not load, but you can download it from www.lulzbot.com/rocktopus or find it on the included USB (Mini) or SD card (TAZ) that comes with your printer. To open a downloaded file, click the “Open File” button in the top-left corner of the screen, then navigate to the location of the file on your computer.
3C
Now that you have a model loaded, you can examine the model using your mouse to control the virtual print bed. Hold down the right mouse button on Windows/Linux, or Control on OSX, and move your mouse to rotate the virtual print bed.
4. Selecting the right material
4A
For our print we will be using Polylite PLA filament. On the right-hand of the screen under material, select “Polylite PLA (Polymaker).”
4B
Once the material has been selected, under profile, select 'Standard.'
Cura 4.0 User Manual Pdf
5. Get tool head ready to accept filament
5A
In the top-right corner of the screen, click the “Print Monitor” (1) button to open the printer control menu. Next, click “Connect”(2) to establish a connection between your computer and printer.
5B
Then click “Preheat nozzle”(3) to to raise the hot end temperature. For Polylite PLA, the temperature will raise to 205°C.
5C
Once the printer has reached at least 200°C, you can remove any remaining filament and replace it with your new filament. Click the 'Extrude' button a few times to purge any leftover filament. Repeat as needed until you see consistent and repeatable extrusion.
5D
Now you are ready to print. If you need to make any further adjustments to your model or profile settings, you will need to navigate back to the “Print Setup” button at the top-right corner of the screen. Otherwise, click “Start Print” (4) at the bottom of the print monitor and your print will begin.
Cura 4.0 User Manual Pdf Free
6. Explore more advanced features
6A
Once you’ve mastered your first print, you can explore the interface to unlock more advanced features. We’ve included profiles for over 30 different filament types, including a number of ornamental and industrial strength copolymers. Explore what we have available by clicking the “Material” drop down menu.
6B
You can explore the different view modes by clicking the eye icon on the left-hand side of the screen. 'Solid' is the default view of your model, while 'X-ray' will make the model translucent, allowing you to see into objects to ensure that inner details are correct. Layer view will show the G-code Cura slices for your model. You can use the scroll option in layer view to view each layer of your print. Your model will be shown in yellow, green, and red, while support and adhesion options, such as the skirt or brim, will be shown in light blue.
6C
You can use the custom settings menu to adjust infill, speed, support, and many other slicing options for advanced print tuning and third-party filaments. You can access custom settings by clicking the “Recommended – Custom “ toggle. Using the search function under the Custom toggle will help with navigation, and the tool tips that appear when you hover over an option provide details for each setting.
6D
Lastly, you can add even more customization to your prints by using the “Post Processing” settings under the “Extensions” tab to add pause G-code scripts for multicolor prints.
We hope you enjoy using Cura LulzBot Edition!