- Photos Open Two Libraries Simultaneously Without
- Photos Open Two Libraries Simultaneously Online
- Photos Open Two Libraries Simultaneously Free
- Generally Photoshop worked well, but also had several bloopers like the one above. You can see how it failed to split the three photos, while simultaneously cropping part of the adjacent photos into the output. Solution 2: Gimp (easy, free, customizable, sometimes screws up) GIMP is a free alternative to Photoshop.
- The document window is where your images appear. You can open multiple windows to display different images or different views of the same one. A list of open windows appears in the Window menu. To bring an open image to the front, choose the file name from the bottom of the Window menu. Available memory may limit the number of windows per image.
- The iPhoto application stores all the images it imports in a single photo library. It works with multiple photo libraries, although only a single photo library can be open at any one time. Even with this limitation, using multiple iPhoto libraries is a great way to organize your images, especially if you have a large collection.
I have a migrated photos library that is 800GB. It is overwhelming and needs to be split by photo creation date if that is possible...
12 2 boy teenager face male. Download royalty free photos, videos and music. Share your own pictures as public domain with people all over the world.


In that case I would
- Make a backup of your library before you start the splitting.
- First create two smart albums (File > New smart album) in your large Photos Library.
- One smart album named 'Early photos' with a smart rule 'date is before <the split date>'
- One smart album named 'Recent photos' with a smart rule 'date is after <the split date>'
- Now create a duplicate library on an external drive. The file system of the drive should be MacOS Extended (Journaled)
- Delete the photos from the 'Early photos' smart album from the first library
- Delete the photos from the 'Recent photos' smart album from the copied library
This way you will have the photos separated by date in both libraries.
Now you can save the second library back to the drive where you are keeping your libraries.
Apr 22, 2017 10:49 AM
Nowadays, people prefer to viewing photos on their digital devices like smartphones, computers, and tablets rather than printing them out. Obviously,
Last updated on January 11th, 2018 at 08:57 am
Nowadays, people prefer to viewing photos on their digital devices like smartphones, computers, and tablets rather than printing them out. Obviously, it is much easier to restore these digital photos in memory drives and has a better experience when visualizing them on screens.
In this post, we are not talking about how to view photos with the best photo viewer. We are talking about how to view multiple photos at once in Windows 10. Not just open one photo in viewer and scroll over the window for the next or previous one. We are looking for a method to preview all items at once.
Viewing multiple photos at once on Mac is simple.
Photos Open Two Libraries Simultaneously Without
We all know that you can open and view multiple photos by Preview, a free and versatile image viewer on Mac. Highlight all image files and double click on one of them. Preview will open these images at once with thumbnails view in the sidebar.
Thanks for the post from Jeff Benjamin on iDB. We have another alternative way to preview multiple photos at once in an elegant manner.
Step 1. Select more than one desired images and press the Space button;
Step 2. Use key combination: “Command + Return”
Now you can view all images in Quick Look at once. So cool!
Photos, the competent viewer on Windows 10.
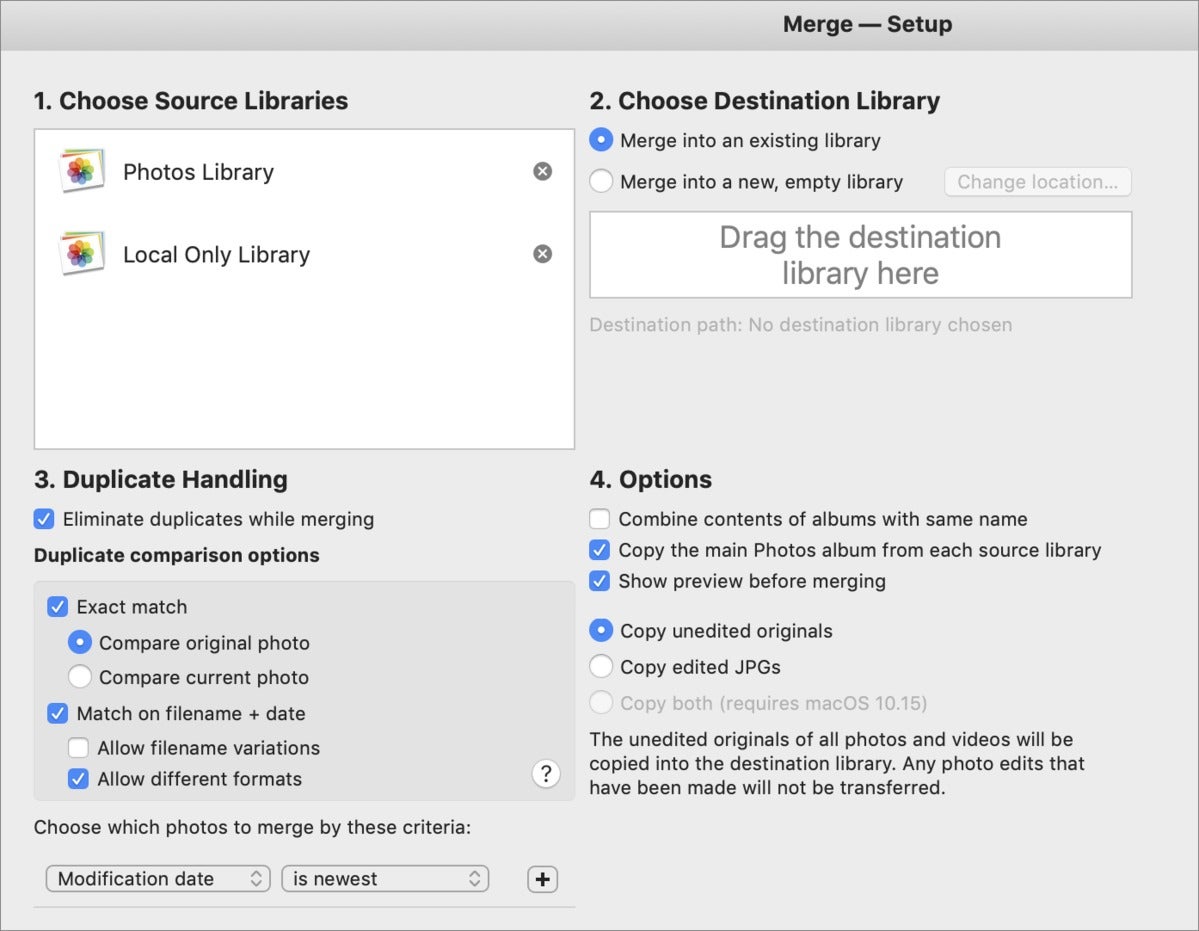
Mac OS has provided amazing features for us. So how about Window 10? Will it give us some surprises when we hope to open multiple images? Of course, it is Microsoft Photos, the default image viewer in Windows 10. It is the best place to view and organize your digital photos.
In Windows 10, you can’t open multiple photos like Mac OS by selecting them and double-click. Microsoft Photos only allows you to view one picture each time by default setting. However, there is a trick that you can view all images in the specified folder at once.
Step 1. Run Microsoft Photos simply by double-clicking one image;
Step 2. Click “View all photos” in the upper left corner.
Step 3. Select “Folders” tab and choose the folder where you place your photos.
Photos Open Two Libraries Simultaneously Online
Step 4. Now you can view all of your photos on the screen. You can scroll up and down to locate your desired photo quickly.

Photos Open Two Libraries Simultaneously Free
Now, after reading this post, it should never be a problem for you to open multiple pictures to view on Windows 10. Undeniably, as a default photos viewer, Microsoft Photos is a powerful and excellent program you should give a go.

Are there any lesser-known features from Microsoft Photos you know? Left your comment and share your experience here.