- To install VMware Tools manually, follow this simple process. 1) From the Windows 8 Start Screen, select the “Desktop” panel. 2) From the Workstation 8 “VM” menu, select “Install VMware Tools”, This will mount the install files as a disc in the DVD Drive. 3) Run “Setup” from the virtual DVD drive and follow the prompts.
- VMWare is the industry leader in virtualization technology and product innovation. Workstation 8 is the latest version of the most popular desktop virtualization software available. It provides a mature, stable, and innovative environment for creating and managing virtual machines.
It’s been a fun day running the Windows 8 Consumer Preview in VMware Workstation 8. I’m finding Windows 8 very exciting as I consider the possibilities and it definitely changes they way you think about using Windows.
For the past day, I’ve been reading a lot of the tweets regarding questions people have about installing Windows 8 in Workstation 8 so I thought I’d quickly document a few key points.
Easiest Way to Install Windows 8 CP
VMware Workstation 8.0.6 for Windows 2013-03-14 Go to Downloads. VMware Workstation 8 for Linux. VMware Workstation 8.0.6 for Linux 2013-03-14 Go to. Free download VMware Workstation 8 for Windows systems, VMware Workstation 8 supports 32-bit or 64-bit Windows editions.
Watch the video below and please note the following points when using the new virtual machine wizard to install Windows 8 CP.
1) Select “Custom” for type of configuration
2) Select “I will install the operating system later” on the “Install From” screen
3) select “Microsoft Windows” as Guest Operating System and “Windows 7” or “Windows 7 x64” as the version depending on the rev of Windows 8 CP you are installing.
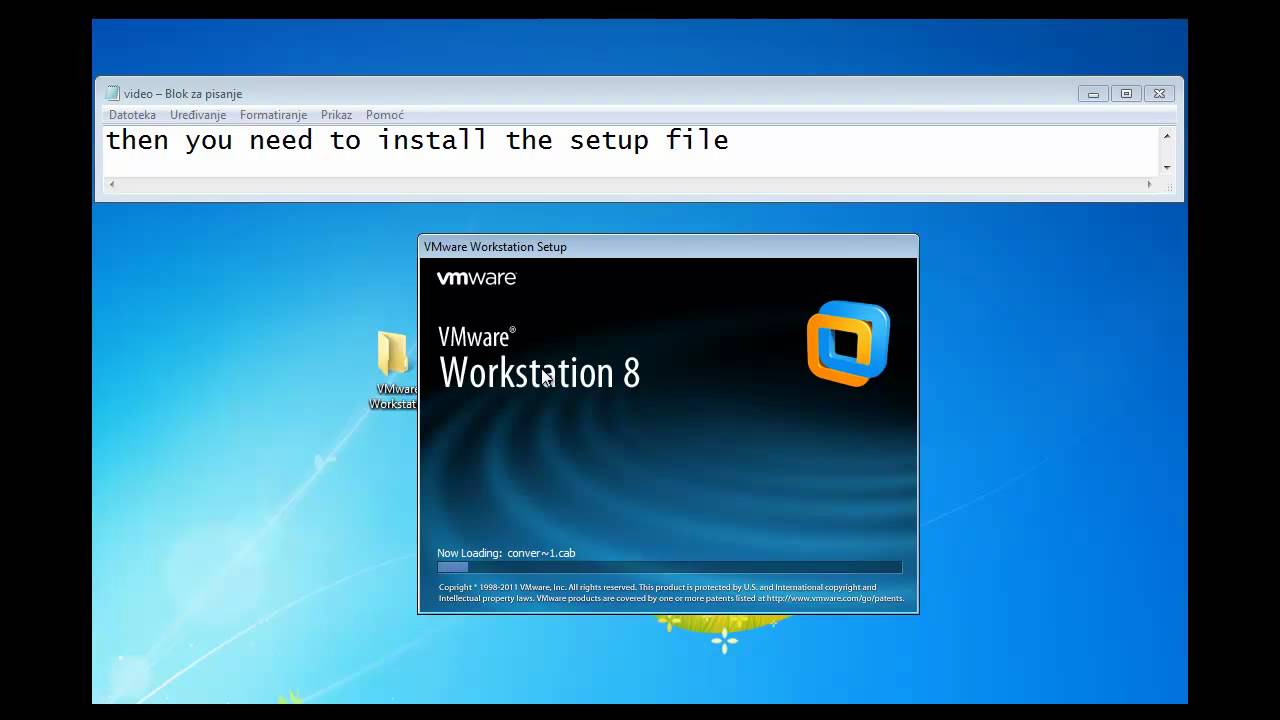
4) After the wizard completes, go to the VM settings and point the virtual DVD drive to the Windows 8 CP ISO and then power on the machine.
5) Follow the prompts to install Windows 8 CP. Enjoy!
<I recommend watching in HD and expanding the video size for clarity>
VMware Tools is not installed

When workstation installs Windows 8 CP the VMware tools are not automatically installed. To install VMware Tools manually, follow this simple process.
1) From the Windows 8 Start Screen, select the “Desktop” panel
Vm Workstation 8 License Key
2) From the Workstation 8 “VM” menu, select “Install VMware Tools…”, This will mount the install files as a disc in the DVD Drive.
3) Run “Setup” from the virtual DVD drive and follow the prompts. Once Tools is installed, it will prompt you to reboot the VM.
“Windows cannot read the <ProductKey> setting from the unattend answer file.”
I’ve seen a lot of people, including myself, get the following message when trying to use the easy install for Windows 7 to install Windows 8 CP.
There is an easy fix. After you see this message, click “Ok” and power down the VM. Then go to the VM’s hardware settings and remove the floppy drive and then power on the VM. After you power on the VM, the Windows 8 CP setup proceeds normally.
Can I run Windows 8 CP as a guest in VMware Workstation 7

No, Workstation 7 can not run Windows 8 CP as a guest operating system. If you try it, you will see this screen.
For additional information, see Microsoft’s explanation regarding why Windows 8 will not work on older virtualization products. If you do not have VMware Workstation 8, now is a great time to download a free 30-day trial so you can try out Windows 8 CP.
Discuss Further
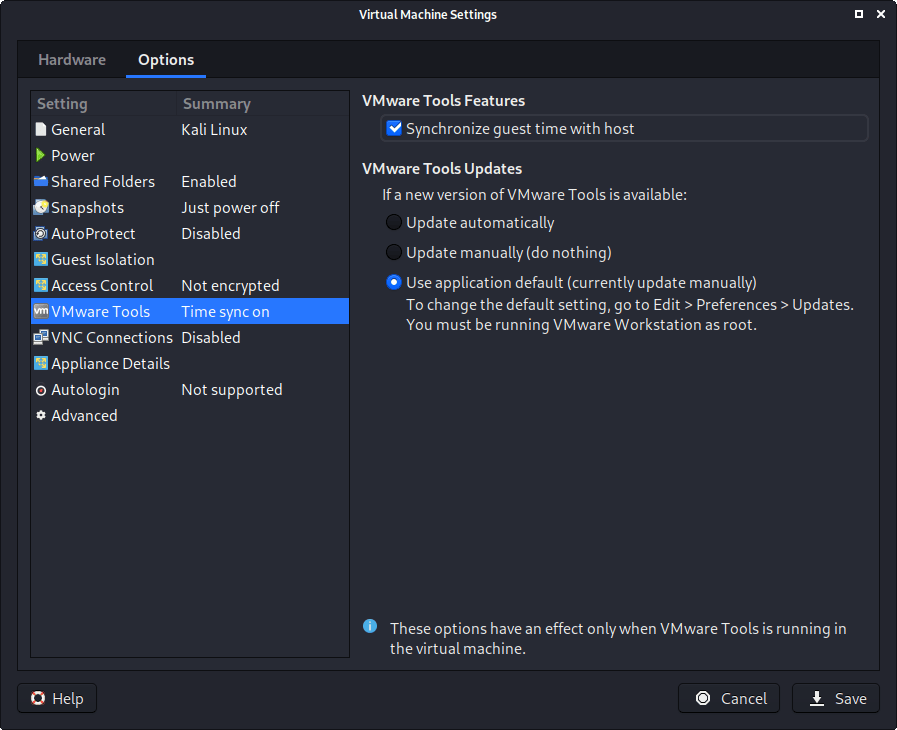
Vm Workstation 8 Download
If you would like to discuss this in more detail, please join us in the VMware Workstation community.