- Info Tab In Microsoft Word Document
- Tab In Microsoft Word Not Working
- Tab In Microsoft Word Too Far
- Info Tab Microsoft Word
- Info Tab In Microsoft Word Free
- The File tab is a colored tab, for example, a blue tab in Word, located in the upper-left corner of Microsoft Office programs. Or on the File menu in earlier releases of Microsoft Office, such as Open, Save, and Print.
- Open Recent File. File Tab Recent. File Tab Exit. At a glance you will find out most File Menu items are moved into File Tab. However, some are located in special Tab and some are removed. Click to know more information and free download Classic Menu for Office.
- To set tab stops in Word 2013, 2016, 2019, or Word for Microsoft 365, do the following: On the Home tab, in the Paragraph group, choose Paragraph Settings. Click the Tabs button. Set the Tab stop position, choose the Alignment and Leader options, and then click Set and OK.
This download accompanies our Word for Office 365 cheat sheet. See that article for detailed information on how to get the most out of Word for Office 365 in Windows. For the most part. This concludes the tutorial on mail merge using Microsoft Word 2007. This concludes the lesson on Mailings Tab in Microsoft Word 2007. If you are unable to find the information you are looking for, please visit Microsoft's Word home page.
Where is File Menu in Microsoft Office 2007, 2010, 2013, 2016, 2019 and 365?
As we know, Ribbon user interface has taken place of old view with toolbars and menus since Microsoft Office 2007. There is no more File Menu in Office 2010/2013/2016/2019 any longer. However, File Menu contains so many important features and commands that we can’t work fluently without File Menu. Here we will introduce you two methods to Get File Menu in Office 2007/2010/2013’s Ribbon:
How to Bring Back Classic Menus and Toolbars to Office 2007, 2010, 2013, 2016, 2019 and 365? |
Get File Menu easily in Office 2007/2010/2013/2016/2019 Ribbon with Classic Menu for Office
Classic Menu for Office is designed to recover old toolbars and menus in Office 2007, 2010, 2013, 2016, 2019 and 365 Ribbon. Classic Menu for Office is the easiest and fastest way to get File Menu in Office 2007/2010/2013’s Ribbon. If you have installed it, you can get the full File Menu under Menus Tab. Figure may help you know more detains:
Figure: File Menu under Menus tab in Word 2010's Ribbon
Click to know more information and free download Classic Menu for Office
The File Menu brought by Classic Menu for Office contains all items of Office 2003/XP(2002)/2000’ File Menu. In addition, new features and commands in Office 2007/2010/2013/2016/2019 are also added in this brought File Menu, such as Save As Word 97-2003 Document in Word 2007/2010/2013’s File Menu.
Find out File Menu items in Office 2007/2010/2013/2016/2019 Ribbons if you do not have Classic Menu
As is known, there is no File Menu in Office 2007/2010/2013’s Ribbon. If you want to get File Menu, the only method is to find out original File Menu items in Ribbon. Here we will list the location where original File Menu items stay in Ribbon, take Word 2010 for example:
Info Tab In Microsoft Word Document
| NO. | Old File Menu items | Where File Menu items stay in Ribbon |
| 1 | New | File Tab > New |
| 2 | Open | File Tab > Open |
| 3 | Close | File Tab > Close |
| 4 | Save | File Tab > Save |
| 5 | Save As | File Tab > Save As |
| 6 | Word 97-2003 Document | File Tab > Save & Send > Change File Type |
| 7 | Prepare | File Tab > Info > Protect Document > Check for Issues |
| 8 | Publish | File Tab > Save & Send > Publish as Blog Post |
| 9 | Send | File Tab > Save & Send > Send Using E-mail |
| 10 | Web Page Preview | Not in Ribbon |
| 11 | Restrict Permission | File Tab > Info > Protect Document |
| 12 | Page Setup… | Page Layout Tab > Page Setup group |
| 13 | Print Preview | File Tab > Print |
| 14 | ||
| 15 | View Document Properties… | File Tab > Info |
| 16 | Open Recent File… | File Tab > Recent |
| 17 | Exit Word | File Tab > Exit |
At a glance you will find out most File Menu items are moved into File Tab. However, some are located in special Tab and some are removed.

Click to know more information and free download Classic Menu for Office
More tips for Microsoft Office 2007, 2010, 2013 and 365
Classic Menu for Office
Brings your familiar old menus and toolbars of Office 2003 (2002, 2000) back to Microsoft Office 2007, 2010, 2013 and 365. You can use Office 2007/2010/2013/2016 (includes Office 365) immediately and efficiently, and don't need any trainings or tutorials when upgrading to Microsoft Office (includes Word, Excel, and more ...) 2007, 2010 or 2013.
Screen Shot of Classic Menu for Word
Classic Menu for OfficeIt includes Classic Menu for Word, Excel, PowerPoint, Access, Outlook, OneNote, Publisher, InfoPath, Visio and Project 2010, 2013, 2016, 2019 and 365 (includes Office 365). |
Classic Menu for Office 2007It includes Classic Menu for Word, Excel, PowerPoint, Access and Outlook 2007. |
The Ribbon is a user interface element which was introduced by Microsoft in Microsoft Office 2007. It is located below the Quick Access Toolbar and the Title Bar. It comprises seven tabs; Home, Insert, Page layout, References, Mailing, Review and View. Each tab has specific groups of related commands. It gives you quick access to the commonly used commands that you need to complete a task.
See the image:
Home tab:
The Home tab is the default tab in Microsoft Word. It has five groups of related commands; Clipboard, Font, Paragraph, Styles and Editing. It helps you change document settings like font size, adding bullets, adjusting styles and many other common features. It also helps you to return to the home section of the document.
See the image:

Insert tab:
Insert Tab is the second tab in the Ribbon. As the name suggests, it is used to insert or add extra features in your document. It is commonly used to add tables, pictures, clip art, shapes, page number, etc. The Insert tab has seven groups of related commands; Pages, Tables, Illustrations, Links, Header & Footer, Text and Symbols.
See the image:
Page Layout tab:
It is the third tab in the Ribbon. This tab allows you to control the look and feel of your document, i.e. you can change the page size, margins, line spacing, indentation, documentation orientation, etc. The Page Layout tab has five groups of related commands; Themes, Page Setup, Page Background, Paragraph and Arrange.
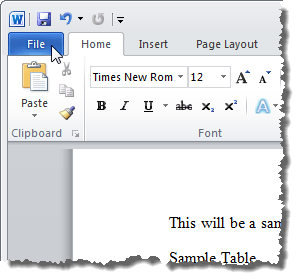
See the image:
References tab:
It is the fourth tab in the Ribbon. It allows you to enter document sources, citations, bibliography commands, etc. It also offers commands to create a table of contents, an index, table of contents and table of authorities. The References tab has six groups of related commands; Table of Contents, Footnotes, Citations & Bibliography, Captions, Index and Table of Authorities.
See the image:
Mailings tab:
It is the fifth tab in the ribbon. It is the least-often used tab of all the tabs available in the Ribbon. It allows you merge emails, writing and inserting different fields, preview results and convert a file into a PDF format. The Mailings tab has five groups of related commands; Create, Start Mail Merge, Write & Insert Fields, Preview Results and Finish.
See the image:
Review tab:
Tab In Microsoft Word Not Working

It is the sixth tab in the Ribbon. This tab offers you some important commands to modify your document. It helps you proofread your content, to add or remove comments, track changes, etc. The Review tab has six groups of related commands; Proofing, Comments, Tracking, Changes, Compare and Protect.
See the image:
View tab:
Tab In Microsoft Word Too Far
The View tab is located next to the Review tab. This tab allows you to switch between Single Page and Two Page views. It also enables you to control various layout tools like boundaries, guides, rulers. Its primary purpose is to offers you different ways to view your document. The View tab has five groups of related commands; Document Views, Show/Hide, Zoom, Window and Macros.
See the image: