TeamViewer 8 Manual Remote Control www.teamviewer.com Page 6 of 82 About TeamViewer 1 About TeamViewer 1.1 About the software TeamViewer is an intuitive, fast and secure application for remote control and meetings. As an all-in-one solution, TeamViewer can be used to: Provide ad-hoc remote support to colleagues, friends or customers. Oct 17, 2016 Send a Ctrl+Alt+Del command to log in or out or lock or unlock the remote computer On the Meeting Controls Panel, select the down arrow then choose Send Ctrl+Alt+Del. Choose a different application to share on a remote computer.
1 – Disallow users to connect remotely using Terminal Services / Remote Desktop. To make the “Allow remote connections to this computer” field become selectable, change the value in the Value data field to 0 and click OK. Reboot the PC now and check the Remote tab in System Properties. You will find that the greyed-out option can now be. Emergency situation, need to restart TeamViewer remotely. I have a virtual server that decided to have some sort of a spaz attack. I wanted to get into TeamViewer on the host Windows machine to restart it, but TeamViewer decided to shut itself down. Not interested on the why it shut down at the moment. Another Windows machine on the same.
Answer 1:
You've got several solutions to send CTRL+ALT+DEL to the remote machine :
- Press SHIFT + CTRL+ALT+DEL or
- Press ALTGR + DEL or
- Right click on the title of the TightVNC window and select Send Ctl-Alt-Del
- Click on the button.
This tip applies for any remote server or workstation running Windows NT4, Windows 2000, Windows 2003, Windows XP Pro, Windows Vista and higher OS.
Answer 2:
- If you use version 1.X of the remote control tool, please check on the remote host through the administration share ADMIN$ (C:Windows) that the file 'PointdevCAD.exe' exists in the 'PointdevVNC' directory. This file is copied when you ask for a remote control with our software. If this file does not exist in the specified directory, a copy error occured. Please verify that any Firewall / Antivirus is not blocking or deleting this file. If you use version 2.X of the remote control tool, you do not have to check this point.
- If the remote host is running Windows Vista (or later OS), please check on the Local Computer Policy, if the parameter controling if software can simulate the Secure Attention Sequence (SAS) is enabled.
Please follow these steps (being logged as the domain or local administrator) :
- 'Start menu' -> 'Execute' - > gpedit.msc
- Navigate to 'Computer Configuration' -> 'Administrative Templates' -> 'Windows Compoments' -> 'Windows Logon Options'
- Double-click on the 'Disable or enable software Secure Attention Sequence' parameter.
- Check 'Enable', then select 'Services' in the combobox.
- Apply the modification.
It should not be necessary to reboot the computer, this modification is considered 'on the fly'.
You do not have to worry with UAC anymore, it can be enabled as well as disabled on the remote host.
- Note that if you are in a domain and according to the number of target computers, it can be useful to create a GPO on your domain controller.
Please follow these steps (being logged as the domain administrator) :
- 'Start menu' -> 'Execute' - > gpmc.msc
- In the left view, select the desired domain, then right click and choose 'Create a GPO in this domain, and link it here ...'
- Right click the new GPO, then 'Edit'
- Navigate to 'Computer Configuration' -> 'Administrative Templates' -> 'Windows Compoments' -> 'Windows Logon Options'.
- Double-click on the 'Disable or enable software Secure Attention Sequence' parameter.
- Check 'Enable', then select 'Services' in the combobox.
- Apply the modification.
This GPO will be applied on all computers that are connected to the domain. To activate this rule, it should be necessary to reboot the computers.
- If the problem has still not been resolved, some files libraries may be corrupted or missing on the remote host. Please download 'Microsoft .Net Framework 3.5' to update your current installation. Save this file and update the .Net Framework on the remote host. Once it has been updated, it may be necessary to reboot the computer.
Translating Keyboard Inputs
For international users connecting from one language zone to another, AnyDesk has a feature for translating the keyboard layout.For example a user in Poland using a polish keyboard layout can connect to a machine in France which is using a french keyboard layout and work regardless of the different keyboard layouts.In most cases there is no need for user interaction with the keyboard setting. Only in some cases it is necessary to manually choose the keyboard translation mode.
Automatic
Teamviewer Send Ctrl Alt Del Greyed Out Mac Software
Teamviewer Remote Reboot Greyed Out Windows 10
This setting enables 1:1 mode if the keyboard layouts on both machines partaking in the session are the same and enables translation mode if the keyboard layouts differ. The setting is automatically detecting keyboard layout changes of the operating system. If you encounter problems with certain programs, please try to select a keyboard mode manually.
1:1 mode
In 1:1 mode, all keys are mapped from the local to the remote keyboard based on their position. For example, the key q on a english keyboard (qwerty) will insert the character a if connected to a machine with a french keyboard layout (azerty). This mode is not feasible for office work but it can be useful when playing games which depend on the exact location of a key.
Auto-Translate Mode
When auto-translate mode is active, all keys will be transmitted to the remote side as if the local keyboard layout would be active on the remote side. This mode might cause problems with certain programs (for example video games), because these programs process the exact key position (scancode).
Keyboard Shortcuts
AnyDesk can be controlled using several key combinations.Hotkeys
To invoke a command, hold the keys ctrl+alt+shiftat the same time and then press one of the following keys:
| Key | Function |
|---|---|
1..9 | Select tab [number pressed] |
Return or F11 | Toggle full-screen mode |
C | Open chat menu |
S | Toggle sound transmission |
I | Toggle input state (allow/disallow input) |
P | Save screenshot |
M | Show/hide mouse cursor |
F2 | View Mode - Default(1:1 Pixel) |
F3 | Select view mode 'shrink' |
F4 | Select view mode 'stretch' |
Del | Send CTRL+ALT+DEL |
Teamviewer Send Ctrl Alt Del Greyed Out Mac Software
For example, to log on to a remote machine you can simply press ctrl+alt+shift+del.
Send Ctrl Alt Del Vm
Mremoteng Send Ctrl Alt Del
Mouse Shortcuts

Disable Ctrl Alt Del Windows 7
Double clicking a monitor tab switches to full screen mode.
Remote Desktop Connection has undergone several name changes since it debuted on Windows. At separate occasions, it has been referred to as Microsoft Terminal Services Client, mstsc, Remote Desktop, or tsclient. Nowadays, the name that has stuck with IT spheres is Remote Desktop or RDP. RDP is a special protocol that enables remotely controlling a computer or virtual machine connected to the same network.
In IT terms, the device being remotely controlled is called the ‘client device’ while the device making the connection is the ‘administrator’. Remote connection is only possible when both machines are on the same WiFi network or connected to the Internet. The administrator can remotely take control of the client computer. The user may be able to remotely control everything or only have access to the client PC’s mouse, keyboard, etc., depending on the specific RDP configuration.
Casual computer users utilize a form of RDP when they connect their mobile devices and PCs to the same network and control the former through the latter. However, standard RDP is mostly used by IT professionals, customer support representatives, managed service providers, or MSPs. RDP is widely used in corporate environments where individuals constantly access, transfer and modify resources and data on client machines.
However, what if the option to enable Remote Desktop is greyed out in Windows 10? This article provides you with the solution for this problem.
Why Is Remote Desktop Not Working?
Usually, setting up RDP on Windows 10 is pretty straightforward. Depending on whether the connection is through a local network or through the Internet, you only need to enable a few settings and you’re home and hosed.
Just to refresh your memory, here are the quick methods to initiate an RDP on a local network, and over the web.
Teamviewer Remote Reboot Greyed Out Windows 7
RDP over local network:
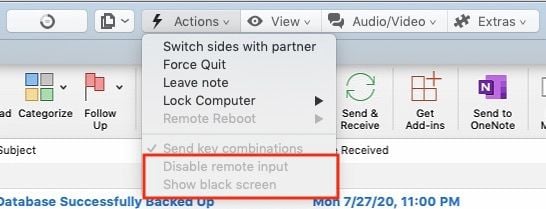
- Launch the Control Panel and click System and Security.
- Select System on the System and Security screen.
- Click “Advanced system settings” on the left pane.
- Switch to the Remote tab in the System Properties dialog.
- Under Remote Desktop, tick “Allow remote connections to this computer”.
- Select the “Allow connections only from computers running Remote Desktop with Network Level Authentication” checkbox to connect remotely through a local network.
- Click the OK, Apply, and OK buttons successively to save your modifications.
RDP over Internet connection:
- Launch the Remote Desktop app on Windows 10. Get it from the Microsoft Store if it isn’t already installed.
- Click the Add (+) button and select Desktop.
- Under the PC Name section, enter the TCP/IP address of the client computer or its local IP address if it is within a private network.
- Click the + button next to User Account and enter the username and password for the client PC.
- If you wish, click the + button next to “Display name” and specify the various settings.
- Click Save to add the remote computer.
- When you want to connect to the client PC remotely, select it from the Saved Desktops section and click Connect.
Of course, the “Allow remote connections to this computer” option in System Properties must be enabled for remote connection to work over the Internet or a local network.
However, there has been lots of complaint lately that the option to enable RDP on the computer is both greyed out and disabled. This means that users are unable to enable the option and start Remote Desktop. If you are one of the affected users, you can use the steps below to fix the Remote Desktop option greyed out issue on Windows 10.
How to Fix the ‘Remote Desktop Option Is Greyed Out’ Issue on Windows 10
To make the “Allow remote connections to this computer” option selectable if it is greyed out, you need to change some registry settings. The registry isn’t something you can handle with kid gloves as making mistakes can cause system failure.
Before you go ahead with the tips here, it is recommended to create a system restore point. Another good idea is to back up your registry. Did you know that Auslogics Registry Cleaner automatically creates a registry backup each time you use it to clean up the registry?
Once you’ve taken the needed precautions, go ahead and follow these steps to fix the Remote Desktop greyed out issue in Windows 10.
- Press the Windows Logo and R keys at the same time to open the Run box.
- Type “regedit” (without quotes) and hit the Enter key or click OK.
Go to the following location in the registry. You can also paste it in the path bar to quickly jump there:
ComputerHKEY_LOCAL_MACHINESOFTWAREPoliciesMicrosoftWindows NTTerminal Services
- With Terminal Services selected in the left pane, double-click fDenyTSConnections on the right and change its value.

The options for the fDenyTSConnections Value data value are:
0 – Allow users to connect remotely using Terminal Services / Remote Desktop
1 – Disallow users to connect remotely using Terminal Services / Remote Desktop
- To make the “Allow remote connections to this computer” field become selectable, change the value in the Value data field to 0 and click OK.
Reboot the PC now and check the Remote tab in System Properties. You will find that the greyed-out option can now be selected.
Rarely, additional registry issues can prevent the option from appearing even after making the above fix. To ensure that no registry setting is interfering with Remote Desktop, you can scan the registry for errors. A recommended program for this is Auslogics Registry Cleaner. It will analyze safe areas of the registry for broken, empty and invalid keys and clean them out.
We hope this article taught you how to enable RDP on Windows 10 and also how to get the “Allow remote connections to this computer” option back when it is greyed out. After successfully applying the fix, you can go ahead to remotely connect to your devices.