- Microsoft Word Not Working On Mac After Update
- Microsoft Word Not Working After Mac Update Catalina
- Microsoft Word Not Working After Update Mac
How do I find recent documents in Word
'The recent files list was always there whenever I open the File > Open option in Microsoft Office Word on Windows 10. However, not this time.
May 21, 2020 Disable add-ins. If 'Word not responding' is not an error in Safe Mode, an incompatible add-in is a likely culprit. Select File Options Add-ins to open Word Options. Choose the Go button under Manage near the bottom of the window to open the COM Add-ins dialog box. If Microsoft Office Word 2016 or 2013 no longer shows Recent Documents below the Open option, you can not open an edited Word document via the Recent option. Follow the advice on this page, you'll efficiently restore the disappeared list of recent documents, and even recover the lost Word file with the help of EaseUS Data Recovery Wizard. After installing the latest update for Microsoft Office (6366.xxxx), all of your customizations for Word and Outlook such as macros, autotext entries, and styles will no longer load. The issue is caused by a file that has been renamed during the update. To resolve this, use the following steps to help you restore the renamed file. Nov 21, 2020 Microsoft word 365 is not properly working after Bigsur update. Hi, I notice that there are times that my words that have typed were gone and missing then when I exit the full screen in my macbook pro it appears again magically. Can you fix the issue please. After i update to bigsur this issue happened.
The Excel, Notepad, and PowerPoint are all fine, whereas the Word 2016 is not showing recent documents anymore. I don't know what happened and I need help to restore the disappeared recent list so that I could continue using this function again.'
| Workable Solutions | Step-by-step Troubleshooting |
|---|---|
| Method 1. Sign In with MS Account | Open a blank Word file > Sign in with email > Enter your password...Full steps |
| Method 2. Disable and Re-enable Recent Documents | Disable Recent Documents > Open Advanced feature > Set the number...Full steps |
The Recent Documents option is regarded as quick access for Microsoft Office users to get their saved documents, excel, or powerpoint, etc. files. When you can't find a Word document on your local PC drive, the Recent Documents option can also help you quickly locate and access it.
However, according to some MS Office Word users, the Recent Document option may not show up in the Word application. If you happen to have this incident on your Windows PC, don't worry. In the following, you'll learn the causes that make Word Recent Documents option disappeared and how to recover it in Word 2016/2013.
Why is recent documents list not showing in Word
To bring the missing recent documents back to its list in the Windows operating system, you must figure out the exact causes in the first place. Mostly, there are three reasons that may disable the recent documents list showing up in Word application:
# 1. Recent Word files were manually removed from the Recent Documents list
Microsoft Office allows users to remove an individual file from the recently used file list with the option 'Remove from list'. In fact, you don't remove the file from your entire system unless you pressed 'Delete'.
If you have manually removed or deleted the recently opened or edited word documents from the Recent Documents list, you'll have to find and open your Word files one by one on your local drive or external storage devices.
# 2. Microsoft Office Word is logged out with no MS account
Sometimes, if you used to sign in with a Microsoft Office account in Word 2013, 2016 while editing documents, the Word application would record all the operations and changes that you have made into your MS account.
As a result, when you sign out with your MS Account in MS Word, you may lose some recordings, such as the Recent Document list recordings.
# 3. The Recent Documents list was disabled
Usually, the MS Office Word Recent Document list was enabled by default. However, due to false operation or personal needs, some users may disable this feature to speed up Microsoft Office Word on their computers. If it's so, the workarounds towards this issue are available in the next part to help.
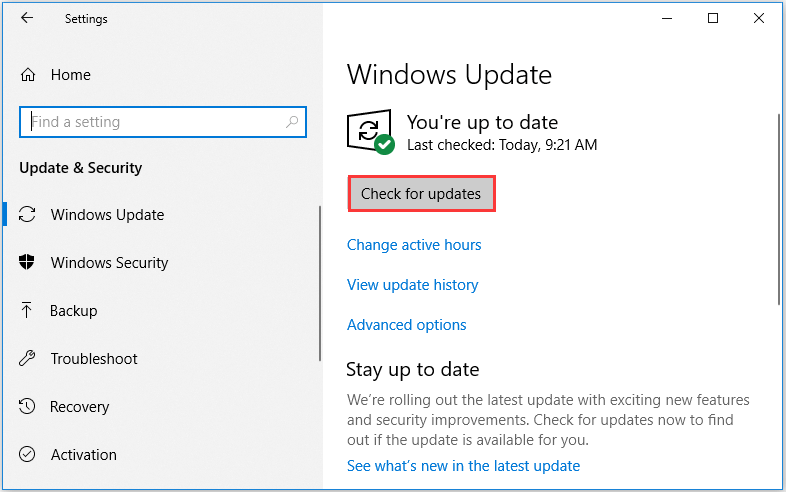
Continue reading to check and apply a suitable solution to make the recent Word files re-appear in the list.
How to recover recent documents in Word on Windows 10/8/7
In this part, we're going to illustrate some practical solutions that you can pick up to bring the disappeared Recent Documents list back on your Word 2013/2016. The provided methods can also be applied to other versions of Microsoft Office applications like MS Excel, PPT, Word 2010, etc.
Fix 1. Sign In with MS Account to Make Recent Documents Show Up in Word
If you are currently logged out of your MS account, you can retry to sign in with your Microsoft Office account to bring the disappeared Recent Document list show up:
Step 1. Open a blank new Word file, click 'Sign in' at the right top corner and select 'Yes' to allow Office connect to the Internet.
Step 2. Sign in with your email address or phone number, click 'Next' to continue.
Step 3. Enter your password and click 'Sign in' to log in to your MS account.
Step 4. Now, you can open a new Word file, go to File > Open > Check the Recent Document list under Open.
If the recent Word files show up on the list, congratulations. You can directly access and open these files through this list. If nothing appears, follow the next fix to enable the Recent Documents list feature.
Fix 2. Disable and re-enable Recent Documents feature
If the Recent Document feature is disabled, you won't be able to view anything under the Open column in MS Word 2013, 2016. You can first try to disable this feature and then re-enable it with new settings in Word:
Step 1. Disable Recent Documents feature in Word
1. Open Word 2013/2016, click File -> Options -> Advanced.
2. Under Display, set 'Show this number of Recent Documents' to '0' and uncheck the box of 'Quickly access this number of Recent Documents'.
Step 2. Re-enable Recent Documents in MS Word
1. Open Advanced feature in Word by opening a new Word file, go to File > Options > Advanced.
2. Set the number '0' to '10' '15' '25' or other numbers as you like next to 'Show this number of Recent Documents'. If this number is set to zero, undoubtedly, you don't see a single recent document showing in this area.
3. Check the box of 'Quickly access this number of Recent Documents' and change the number '0' to '10' '15' '25' or other numbers as you like.
Step 3. Click 'OK' to keep all the changes, restart the Word application.
After this, you can open a new Word file, go to File > Open > Recent Documents to check your missing Word files from the list.
Bonus Tip: Restore Missing or Lost Word Documents
After making Word document files show up in the Recent Documents list, you can quickly access and open your files through this list. If MS Word doesn't bring up your desired Word file, don't worry. You can first try to search the document name on your PC, or check the Recycle Bin to see if you can find the file.
If nothing is found, the Word file is probably lost or missing. At this moment, reliable Office file recovery software is the best choice to bring your recently lost or missing documents back.
EaseUS file recovery software is able to help. No matter how you lost your files, it takes only 3 steps to scan and bring your lost files back:
Step 1. Choose the Word file location
If it's on a USB flash drive or SD card, connect it to your computer first. Choose the hard disk drive or a specific folder and click the 'Scan' button.
Step 2. Scan and select lost files
The software will start immediately scanning all lost data on the selected drive. After the scan, click 'Filter', choose 'Word' from the drop-down list, and click the tree view on the left side to navigate the wanted Word documents.
Step 3. Preview Word files and recover
You're allowed to double-click and preview a Word file if you have Microsoft Word application installed on your computer. Finally, select the desired Word file and click 'Recover'.
Further Word FAQs
On this page, we included two fixes of making Recent Documents show up in Word 2013, 2016. We also introduce a bonus tip to help you recover lost or deleted Word document on your computer.
Here, we also gathered some frequently asked questions about the MS Word document. If you are interested in one of them, continue reading and you may find a desired answer or satisfying solution toward your issues:
Question 1: How do I find my recent documents in Windows 10?
Microsoft Word Not Working On Mac After Update
Answer: The recent documents option has been removed from Windows 10. However, you can still access all your recent files via Quick access on your PC.
Press Windows Key + E > Open File Explorer > Select 'Quick access' > Check all your recently viewed files or documents under Recent files.
Question 2: How do I find recent documents in Word?
Answer: Your Recent Documents list is under the File menu in Word. To open it, you need to launch the Word application, go to File > Open > Click 'Recent Documents' and then you will see a list of your recent documents.
You can simply click the document to open it. If you don't see anything below the Recent Document list, try the provided solutions on this page to fix it.
Question 3. How do I recover an unsaved Word document?
Answer: Microsoft Office has added this feature to automatically keep the unsaved document when you accidentally closed the Word or Excel application. To restore the unsaved Word file, you can simply relaunch Word app > Go to File > Open > Click 'Recover Unsaved Document' > Select the unsaved file and save it as .doc or .docx on another secure location.
Microsoft Word Not Working After Mac Update Catalina
If you have further questions on restoring lost or closed Word file without saving, refer to this link for more detailed solutions: 3 Ways to Recover Unsaved Word Document in Windows 10.
Microsoft Word Not Working After Update Mac
If you have more questions, try the Search options on our website (https://www.easeus.com) or go to the How-To tips page to find more solutions.