Summary :
- Recommended Read: How to Delete all kind of Windows Cache. Fix-1 Restart Windows Update Auto Update client-Restarting Windows Update Auto Update client may fix this issue easily. Press Windows key+X keys together and then click on “Windows PowerShell (Admin)” to access the Powershell window with administrative rights.
- Removing Cache and Temp Files. Warning: Before you remove any cache or temp file, make sure you have a current backup of your Mac. One method for removing these files is to simply navigate to their location and send the various cache and temp files to the trash. You can use the Finder and the tips mentioned above to locate the files.
This article aims to give a detailed information about Windows 10 cache. Besides, you will also learn about how to clean up your computer by clearing system cache with some effective methods provided by MiniTool Solution.
Filed in: SCCM 2007, Scripting, Software Updates Tags: Cache packages, Cache size, configmgr, configuration Manager, SCCM, SCCM 2007, script to remove cache folders, script to remove sccm client cache folder, software update files removal from cache, VB Script. SCCM 2012 R2 We are discovering in our environment that some older machines with smaller hard drives are filling up and the SCCM cache is consuming a large amount of space. An alternate way to Delete SoftwareDistribution Folder. 1.Press Windows Key + R then type services.msc and hit Enter. 2.Right-click on Windows Update service and select Stop. 3.Open File Explorer then navigate to the following location: C: Windows SoftwareDistribution. 4.Delete all the files and folders under SoftwareDistribution folder.
Quick Navigation :
What Is A Cache
Most Windows users might have heard about cache. But what is a cache exactly?
Windows cache is a special high-speed storage mechanism. It can be either a reserved section of main memory or an independent high-speed storage device. In other words, a cache is a hardware or software component which is used to store data. The cached data can be either the result of an earlier request or a copy of the existing data stored in other places.
With a cache, the future requests for the specific data can be responded faster. For example, when you visit a webpage for the first time, the information of this page will be cached on your computer. Then, you can reach this page faster next time, as the requested data can be found easily and quickly in the cache.
The location for Windows cache is not fixed. The cached data from different resources might be saved in different paths. The best-known storage path of cache in Windows should be C:WindowsTemp, which stores a lot of system temporary files.
Why do You Need to Clear System Cache Windows 10
As you can see in the last part, the cached data is a set of temporary files used by apps, programs or the operating system on your computer. It’s true that your Windows could store a significant amount of cache, making your system run faster and be more responsive.
However, the cached data might bring some problems to your computer, and you need to clear system cache from time to time. Here are some reasons why you need to do this:
- The cache brings convenience only when you have enough free storage space and free RAM, or a high-performance CPU on your computer. If your computer cannot meet the requirement, the cache might slow your PC down in a short period of time.
- If you don’t clear cache regularly but let it cumulated overtime, the disk space might run out quickly and your computer might run into dreaded problems like Windows 10 blue screen of death or other unforeseen issues.
- Sometimes, certain cached data used to help your operating system function might get corrupted. If you don’t clear the corrupted cache on time, your PC might crash and the performance will be affected.
Therefore, it should be a routine for Windows users to clear cache regularly to get some fresh and intact data.
How to Clear System Cache on Your Windows 10 Computer
After learning about why we need to clear cache, it’s time to take action if you haven’t managed cache for long time. Do you know how to clear cache on Windows 10 computer?
Actually, there are several types of cache, and they are stored in different place. So, you might use different ways to delete these cached files. Fortunately, this post displays how to delete cache of different type, and you can have a try.
How to Clear System Cache Windows 10
- Clear the Temporary Files in Settings
- Employ Disk Cleanup Utility
- Clear the Windows Store Cache
- Clear Browser Cache
- Clear Cache in File Explorer
- Clear System Restores Cache
- Clear DNS Cache
- Clear System Cache Windows 10 Using MiniTool Partition Wizard
Method 1: Clear the Temporary Files in Settings
Temporary file is a common type of cache in your computer. By default, temporary files are stored in the path of C:UsersAdminAppDataLocalTemp. To clear them, you can press Windows + R to open Run window, input %temp% and click OK to open the Temp folders. Then, delete all the temporary files and folders in it.
However, if you want to clear other system cache together with temporary files, it should be a better choice to make it in Windows Settings. This is also a commonly-used method to remove cache for Windows users. Here’s how to do it.
Step 1: Right-click Start button and click Settings to open it.
Step 2: Choose System category.
Step 3: Turn to Storage tab in the left pane and click Free up space now under Storage sense section in the right pane. It will start scanning the data on your hard drive and you need to wait for the process to be completed.
Step 4: Check the items you want to delete and click Remove files button.
After that, just wait patiently until the cleaning process is finished. This is an effective way to clear various cache and is also a nice method to free up disk space.
Method 2: Employ Disk Cleanup Utility
Disk Cleanup is a built-in feature in your Windows 10. You can also use this tool to clear different types of system cache and other unnecessary files. Here’s a simple guide for you.
Step 1: Press Windows + S, search for Disk Cleanup and double-click the search result to open this tool.
Step 2: In the pop-up window, select the drive you want to clean up from the drop-down menu and click OK.
Step 3: Wait patiently until the tool finishes scanning this drive. The files that can be cleared will be listed here, and you just need to check the items you want to delete.
Step 4: Now, click Clean up system files in the same window to scan for more system cache. When you back to the window above, click OK button to clear all the selected files.
Method 3: Clear the Windows Store Cache
Windows Store will create temporary files when you are downloading apps. Sometimes, you might run into certain problems while using your Windows Store. Chances are that the Windows Store cache is corrupted or faulty. Thus, one of the methods to solve issues related Store app is to clear its cache.

To remove your Windows Store cache, just type wsreset.exe in Run dialog and click OK. Then, the Command Prompt will appear without text. You need wait patiently, as it is deleting Store cache in background. Once it’s done, the Store app will launch and the Command Prompt window will disappear automatically.
Method 4: Clear Browser Cache
Delete Software Update Cache Mac
When you visit websites on your browser, some cached files will be created. You can delete these cached data within your browser. How to delete cache in browser? Here, I take Google Chrome as an example:
Step 1: Open your Chrome, click the three-dot icon, and choose More tools > Clear browsing data.
Step 2: Set the Time range to All time, check Cached images and files, and click Clear data button to clear all your browser cache. Of course, you can choose other items to clear.
Then, the cached files related to your browser will be removed soon.
Method 5: Clear Cache in File Explorer
As most cached files can be found in File Explorer, you can also go to File Explorer to clear certain types of cache in a targeted way. Except the temporary files mentioned before, some other cache that are commonly managed in File Explorer are listed here.
Delete Apple Software Update Cache
- Windows thumbnail cache: To clear Windows thumbnail cache, you can go to 'C:UsersUsernameAppDataLocalMicrosoftWindowsExplorer'. Then, open Explorer folder and delete all the files with the word thumbcache in their names.
- Windows icon cache: This is a hidden file named IconCache.db under the directory of 'C:UsersUsernameAppDataLocal'. Besides, you can also find this type of cache in Explorer folder and these files have iconcache in their names.
- Windows update cache: This is also hidden by default. You can go to 'C:WindowsSoftwareDistributionDownload' and delete all the content of Download folder to clear Windows update cache.
- File Explorer history: Besides the cache created by your system or from other resources, File Explorer also maintains its own cache. You can also clear it to improve performance or free up disk space. Just go to View tab and click Options in the ribbon. In the General tab, click Clear button in Privacy section.
Method 6: Clear System Restores Cache
It is a nice choice to create a system restore point before big events like Windows update for system protection. Because certain operations might be risky and bring some issue to your computer, and even may crash your system down. With the stem restore point, you can restore your computer to earlier date to resolve various problems.
You are allowed to set the maximum disk space used for system protection. When the assigned space is running out, you might need to delete the older restore points to spare room for new one. You can follow the steps below to clear your system restores cache.
Step 1: Type restore in the Search bar and double-click Create a restore point from the search result.
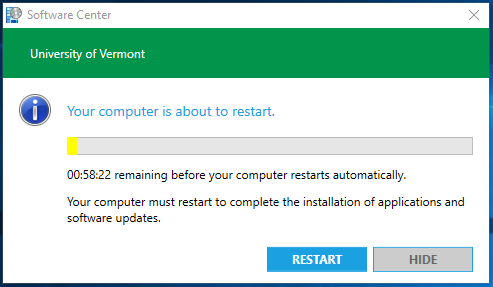
Step 2: Under System Protection tab, choose your system drive and click Configure button.
Step 3: In the new window, click Delete button.
This operation will delete all the restore points for this drive, and then you can create a new restore point.
Method 7: Clear DNS Cache
If you are experiencing certain problems during browsing on the internet, clearing DNS cache is another great solution. This is also a rather simple operation.
You just need to open Command Prompt, type the command ipconfig/flushdns, and press Enter. To get more detailed information on flushing DNS cache, you can read this post: How to Flush DNS Resolver Cache in Windows 10/8.1/7
Method 8: Clear System Cache Windows 10 Using MiniTool Partition Wizard
After learning about some types of cache in Windows 10 and how to clean up your computer by clearing these cached data, you might want to clear cache for your PC immediately. But wait for a moment. I will introduce a useful third-party program – MiniTool Partition Wizard to help you remove cache more conveniently.
This is an all-in-one disk manager designed for Windows users. It offers a feature of Space Analyzer to help you view the hard drive space usage intuitively. You can also use this tool to help you clear system cache. Just download and install it on your computer to have a try.
Step 1: Launch MiniTool Partition Wizard and click Space Analyzer in the tool bar to activate the feature.
Step 2: Select a hard drive to scan from the drop-down menu and click Scan button.
Step 3: After the scanning process is completed, all the files or folders stored on this drive will be displayed. To clear certain cached files, choose File View and input file name in the empty box. Then, check Match file name only or Match entire path as your needs and click Apply button to filter the files you want.
Step 4: Now, right-click the cached files you want to remove and choose either Delete (to Recycle Bin) or Delete (Permanently).
Bottom Line
This post has introduced how to clean up your computer by clearing cache. If you are running out of the storage space, or notice some problems on your computer, don’t hesitate to clear the cache. Now, it’s your turn. Just choose one method to clear a specific type of cache as your needs.

If you have any problems with this post, please let us know. You can either leave a message on the comment zone below or send an email to [email protected].
Clear System Cache Windows 10 FAQ
To run a disk cleanup from Command Prompt, follow the steps below:
- Press Windows + R to open Run.
- Type cmd and press Enter to open Command Prompt.
- Input the command cleanmgr.exe and press Enter to invoke the tool.
- Choose your desired drive to perform a disk cleanup.

You need to delete Run history in Windows 10 in your Registry, as follows:
- Open Run window, type regedit and click OK to open Registry Editor.
- Navigate to the following path: HKEY_CURRENT_USERSoftwareMicrosoftWindowsCurrentVersionExplorerRunMRU
- In the right pane, delete all the strings except the Default string.
Clearing the Windows Update Cache and re-downloading the updates he can sometimes be a solution to many issues regarding Windows Updates. However, it is hard to clear the Windows Update Cache on multiple computers manually, here we show you how this process can be automated
The Update Cache is a special folder that stores update installation files. It is located at the root of your system drive, in C:WindowsSoftwareDistributionDownload. Removing these update files from your cache can free up valuable hard drive space.
The most common method to delete the Windows Update cache is by deleting the Update Cache folder manually. Before deleting Windows update cache, you need to stop Windows Update service (to stop background downloads), which is running on our computer.
- Open the Command Prompt, type the net stop wuauserv command, and press Enter.
- Open File Explorer and go to C:WindowsSoftwareDistributionDownload. You can safely delete the contents of the Download folder.
- Open a new Command prompt window, and run the net start wuauserv command to restart the Windows Update service.
However, if you want to clear the cache from multiple computes, this method can be very time-consuming. Luckily, there is a very simple solution to this: WuInstall!
WuInstall is a Windows patch management software, which makes it possible to install Windows Updates on demand using the command line. It allows administrators to update several workstations at once (e.g. run WuInstall in shutdown scripts) or workstations of users who turned off Windows Automatic Updates.
To clear the Windows Update cache using WuInstall, follow these easy steps:
- Open the command prompt, by hitting the Windows key and type “cmd”.
Right-click on the Command Prompt icon and choose “Run as administrator”. - In the command prompt type and enter:
WUInstall.exe /remote 'testhost -u myuser -p mypasswd' /clearlocalcache
this command executes WuInstall on the host named 'testhost' and will clear your cache data.
Do you need more than a command line tool? Check out XEOX!
