Whether you want to make short, fun clips or you want to create Hollywood-style trailers, Apple’s powerful video editing app iMovie can do all these – and more! You can even use iMovie to create and edit entire films, complete with effects, transitions, music, and filter.
Open Finder and click on Movies. Right-click iMovie Library and select Show Package Contents. Navigate to Render Files and delete anything you don’t need. You can delete the entire Render Files folder if you prefer as iMovie will create a new one when you begin a new project.
How to Clear Disk Space on iMovie. Friday, April 23, 2021. Not enough disk space in iMovie makes it impossible for you to import video clips or start a new project. And some users found it difficult to clear disk space on iMovie since iMovie library still took up a huge amount of disk space after removing some useless projects and events. CleanMyMac X can help identify large and old files, such as your iMovie Library, so that you can easily see what is taking up space on your Mac and decide whether to delete it. Its Space Lens feature gives a visual representation of the data stored on your disk so you can quickly see what type of files are taking up the most space on your Mac. Step 4: Drag and drop 'iMovie Events' and 'iMovie Projects' folders to the trash. If you store iMovie projects in your external hard drive, then you can plug it into your computer to delete iMovie library file as well. Before you delete the videos from iMovie, you should confirm the projects are useless. What Takes Up Space In iMovie Library? I see in the finder window that I have 9.2 GB in my imovie library folder. But there are no projects or any files in my library, I deleted them all. What is taking up the 9.2 GB space or how can see what is taking up the space on my hard drive?
But the more iMovie projects you create, the more storage space is consumed, especially if you’re using 4K video. When you notice that your iMovie app is extremely slow, you cannot export your project, or the file you exported has a messed up audio or video format, then you’re probably out of space.
This article will show you how to clear iMovie disk space in several ways and gain back some storage.
How to Clear iMovie Disk Space on Mac
Before you start deleting your iMovie projects, it is a good idea to delete all your junk files first to see if you could get back enough space for your needs. You can use an app such as Mac repair app to remove all unnecessary files from your Mac and create some breathing room.
Pro Tip: Scan your Mac for performance issues, junk files, harmful apps, and security threats
that can cause system issues or slow performance.
Special offer. About Outbyte, uninstall instructions, EULA, Privacy Policy.
Here are other ways to clear up some storage when iMovie is taking up too much space.
Solution #1: Get rid of old projects and clips.
The best way to clean up iMovie is to get rid of all the videos that you don’t use or you no longer need, such as poor-quality videos, wobbly videos, or those that don’t have anything useful in them. Review your list of videos in the events library of iMovie and reject the ones that you don’t need as you go along.
To reject videos, follow these steps:
- Right-click on the video clip that you want to remove.
- Select Reject Entire Clip.
- Go to the rejected clips folder within iMovie by clicking View > Rejected Only.
- Click the Move Rejected to Trash button to delete all rejected videos.
Another way to trim down your iMovie library is by using the Space Saver feature. On iMovie, go to File > Space Saver option. This will scan your library for video clips that you don’t use and reject them. And don’t forget to empty your Trash!
Solution#2: Delete render files.
One of the main hoarders of disk space is iMovie’s render files. Aside from deleting unused video clips, you can also delete the render files of iMovie projects you are no longer working on. To do this:
- Launch Terminal via Utilities folder or Spotlight.
- Type in the following command:
find ~/Movies/iMovie Library.imovielibrary -path “*/Render File” -type d -exec rm – - Hit Enter.
Clean Up Imovie Library
This command runs through your iMovie library and deletes all directories named Render Files.
If you’re not comfortable using codes to delete files from your Mac, you can clean up the files manually by following these steps:

- Go to Finder > Go to Folder. Type in ~/Movies/ in the search box.
- In the Movies folder, right-click on iMovie Library and choose Show Package Contents.
- Go through each project folder and delete all folders named Render Files.
- Empty your Trash and see how much space you’ve recovered.

Solution #3: Delete videos from an Event.
Another way to free up space is to delete unwanted video clips from an Event. Deleting clips from a project is different from deleting clips from an event because the latter deletes the video clip from the source while the former does not.
To delete video clips from an event, follow these instructions:
- Open Event Library on iMovie.
- Choose the Event you want to delete the video clips from.
- In the Event browser, choose the frames or clips you want to delete from the Event.
- Click the Reject button to move the clips to the rejected folder.
- Click File > Move Rejected Clips to Trash. This will move all clips currently marked as rejected to the Trash.
- If you’re sure about the option to delete the rejected clips, click the Move to Trash button. This will delete the videos from your Events but still occupy space in the Trash.
- If you want to review the clips that you’ve rejected, click the View Rejected Clips button.
- To permanently delete the rejected video clips, go to Finder > Empty Trash.
Solution #4: Export movies then delete source videos and projects.
If you are happy with the movie you created and you’re no longer planning on editing it, exporting your movie will help you save storage space. To export your video, click Share > Export Movie.
Once you have exported the videos that you need, right-click on the project folders and choose Move Project to Trash to delete the project. You’ll gain back a significant amount of space once you’ve deleted those old projects.
After deleting the projects, don’t forget to delete the source files as well. You can either delete the events manually or use the space saver option mentioned above. These steps will clear up a lot of disk space because you won’t have two copies of the same video on your computer.
Solution #5: Consolidate your videos.
If you’re someone who lacks organization skills, you might find your videos scattered all over your Mac. It is also possible that you have multiple copies of your videos in other folders, or you have projects and other media in different places.
Clean Up Imovie Library
To tidy up your computer and save some disk space, you can consolidate your media in one place. This may not free up a lot of space, but this will at least keep your projects and videos organized.
To consolidate your media files, follow these steps:
- On iMovie, go to File > Consolidate Media.
- You’ll be given three options: Copy the Event, Copy the Clips, and Move the Events. Choose the latter. This will move your clips and events to your Mac’s hard drive and update the links.
- Use the Space Saver menu to clean up the videos that are not being used in a project.
- Empty your Trash to permanently delete the discarded videos.
In some cases, the deleted files don’t disappear completely even if the Trash has been emptied. If this happens, just restart your computer to totally remove these files and free up storage space.
Summary
Video files are great space hoggers. If these files are not managed well and cleaned up regularly, you’ll always be scrambling for additional space. Make it a good habit to review your iMovie movies and delete old or unwanted clips using the methods above so that they don’t waste precious space.
Hi,
Assuming that you are using iMovie 10.x.x ( you don't need to delete the iMovie Library folder.
When you delete a project the media in it doesn't get deleted. Rather, the media gets sent to a new event with the same name as the project. In the media browser screen sidebar, you can find the event by clicking on the All Events item. In the All Events folder select the event with your project name on it and delete it (File/Delete Media from Event). That will remove the media from your iMovie library and free up space.
If you do delete your iMovie library that will delete all projects and media in it. You would lose those unless you have a back-up library. If you delete the library, I suggest that you first create a new blank library so that you will have a completely intact iMovie app before you delete the old library. Or, you could store your current library on an external drive formulated for Apple (Max OS extended, journaled).
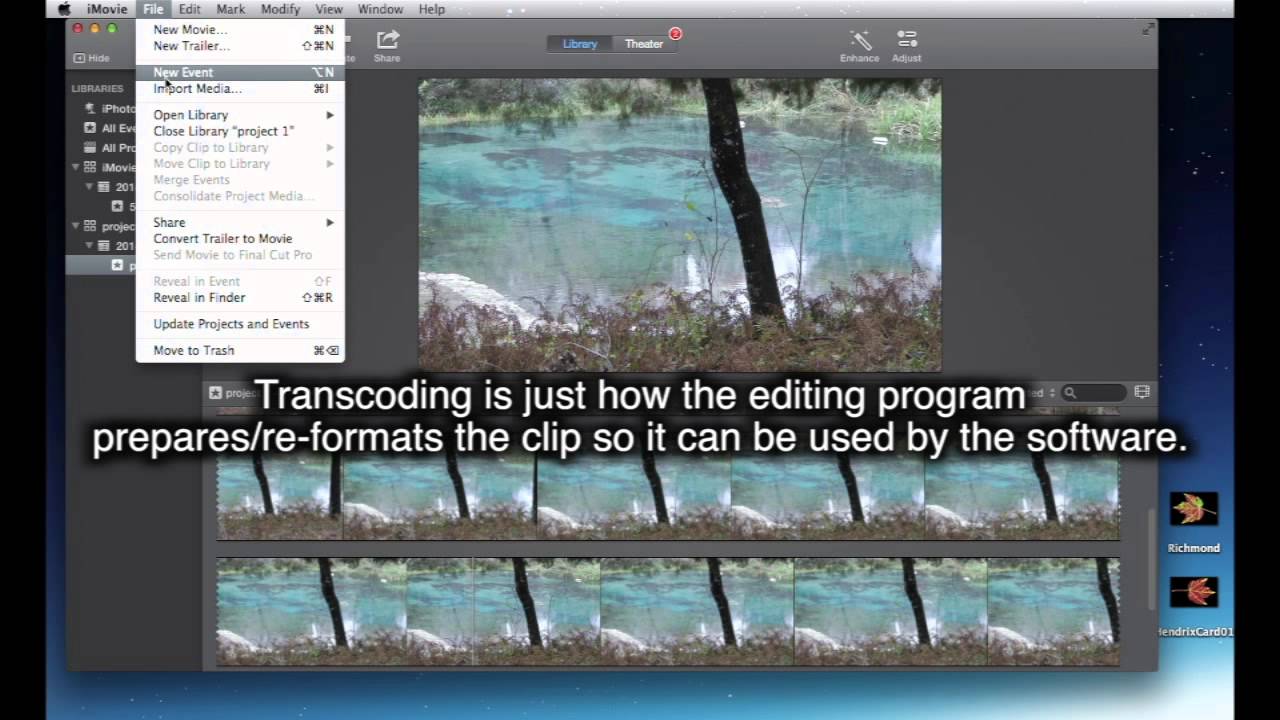
How Do I Clean Up My Imovie Library
-- Rich
Clear Imovie Library
Mar 17, 2017 10:51 AM