Camtasia is a mid-ground between Adobe Premiere Pro and After Effects – but it isn’t as advanced as either of these video editing software. It allows you to record your screen’s webcam and custom regions simultaneously.
0:00 - Intro0:33 - Preamble/New Tab3:52 - Shadow effect tutorial itself6:26 - Mesh tool/Kerning11:55 - Working with layers/order12:32 - OutroYou can drop you. Drop shadow – Adds a shadow effect to the clip; Glow – Makes the clip seem like it is glowing; Interactive hotspot – Add an interactive area on the clip, such as a hyperlink to a webpage; Media matte (new in Camtasia 2021) – Create masks from objects; Motion blur (new in Camtasia 2021) – Makes an object look like it’s moving very fast. In this Adobe #Illustrator #tutorial, you will see how to add drop #shadow effect or give depth to your texts, designs or objects. This method is very simple. Try adding a drop shadow to let the text stand out. Only use a lower third once. If a speaker appears on the screen multiple times, the lower third is only needed for the first time they are on the screen. Creating a lower third can be made in three simple steps and makes your video look sharp. Text Drop Shadow- Places a gray drop shadow beneath your text. Align Left Ctrl-L The six alignment keys are useful in placing the text so that it’s legible and so that it doesn’t obscure the background image. Align Center -Align Right -Align Top -Align Verti-cal Center-Align Bottom-Select All - Ctrl-A Selects all text.
The 2021’s version has over 70 new transitions, proxy video, interactivity features like quizzes, auto normalizing audio, and more.
Unfortunately, Camtasia does not have a web version or chrome extension. Some users experience software crashes while rendering large video files.
Another issue with Camtasia is the expensive price tag with annual up-gradation and maintenance costs. Fortunately, it has a 30-day trial period which gives you plenty of time to test the software and decide if it fits your screen recording and editing needs.
Frequently Asked Questions About Camtasia
Let’s begin by addressing basic doubts around Camtasia.
What is Camtasia software used for?
Camtasia is used for screen recording and intermediate-level video editing.
Is Camtasia good?
Camtasia provides additional video editing features, and if your work involves screen recording, then it’s worth the investment.
What’s new in Camtasia 2021?
From beat boards to new transitions and exporting options, there are several new features in Camtasia 2021.
Is there a free trial of Camtasia?
Yes. Camtasia offers a free trial for 30 days to allow you to test all its features.
Camtasia Quick Walkthrough
Soon After you’ve installed the software, Camtasia prompts you to log in to begin the onboarding process that consists of emails from Techsmith familiarizing you with the software.
You can begin a new project right off the bat, choose a template, start a new recording, or open an existing file to edit. The recording will directly go to Camtasia’s editor that is loaded with features.
It’s possible to add annotations, transitions, animations, behaviors, attributions, cursor effects, and more from the left side panel. You can also add soundtracks from the free library, delete, crop, copy, paste and zoom using the icons in the timeline bar.
Further, Camtasia allows you to add an exported frame adding the saved image of the current video frame to your bin and timeline. Before diving into the powerful editing features, let’s discuss the pricing plans of Camtasia.
How Much Is Camtasia (Trial And License Details Included…)
There are three pricing tiers, and all of them are relatively expensive for someone who just wants screen recording software.
- Individuals: $ 249
- Business: $249 with volume discount pricing
- Education: $169 with volume discount pricing
- Government and Non-Profit: $223.97 with volume discount pricing
Free Texting Online
Camtasia also has a maintenance cost of $49.75/ year on individual plans and includes upgrades of the latest version of the screen recording software and allows priority support.
Maintenance also includes access to a live chat system, a dedicated phone queue, and 15+ hours of Camtasia online training along with a certificate.
Facebook Mafia Wars
If you already have an older version of Camtasia, then you can get an upgrade at the cost of $99.9 for individual plans (the pricing changes for different plans).
Camtasia also offers a 30-day free trial with access to all its features. The issue with the trial version is that there are no pre-made templates or themes available; you’ll have to download them from the Camtasia asset library.
Key Features Of Camtasia
The 2021 version of Camtasia has some significant improvements; however, it still misses a few things. Let’s dive deeper into the new and improved features.
Video Editing Powerhouse: Add Interactivity, Annotations, & Animations
There are many editing features to increase interaction, such as annotations, animations, transitions, behaviors, etc., and each of them has sub-categories. Let’s look at them one by one.
Annotations: It’s possible to add these six annotations:
- Callouts
- Arrows and Lines
- Shapes
- Blur/highlight
- Sketch motion
- Keystroke callouts
You can use the callouts to add arrows and speech clouds to deliver a key message. The highlight and sketch motion is the most helpful annotation, and it is a selection of arrows and shapes which animate automatically and appear as if they’re being drawn.
The Keystroke callouts are just keyboard shortcuts that you can use to command Camtasia.
- Animations: There are only ten types of animations that are basic, and you can use them by simply dragging one onto the screen or timeline.
- Transitions: Camtasia has 73 new changes from basic ones like zoom in/out to slightly advanced one’s action wipe and vibrant mosaic. You can play any transition effect in reverse and apply them at the start, middle, and end of clips.
Do not overwhelm your audience with excessive or crazy transitions; stick four to the basics or try out the new professional ones.
- Behaviors: These are pre-made text and image animations that are open to customization and give your text a polished look.
- Cursor Effects: Camtasia did a commendable job at updating the cursor effects. If you have previously used loom or any other screen recording software, you would be familiar with this.
There are four main types of cursor effects:
- Highlight: It is a yellow color circle around the cursor.
- Magnify: You can apply the zoom-in around the cursor.
- Spotlight: It darkens the rest of the video while applying the spotlight.
- Cursor smoothening: This effect reduces the redundant shaking of the cursor.
Other than these, there are also left and right-click mouse effects like the ring, ripple, scope sound, target, and wrap.
Interactivity features: This is the most impressive section as Camtasia now allows you to add quizzes directly to your video that would increase audience interaction in training and demonstration videos.
Video conferencing tools usually have these features, but Camtasia is the leading screen recording software to allow inbuilt quizzes that you can add to your eLearning modules.
Select interactivity from the left side panel to add a quiz to the timeline and fill in the questions on the right side of the source window where you can choose the answer type as Mcqs, fill -in the blanks, short answer, or true/false.
Video Effects
There are 13 types of video effects available for you to use:
- Border
- Clip speed
- Color adjustment
- Color tint
- Colorize
- Corner rounding
- Device frame
- Drop shadow
- Glow
- Interactive hotspot
- Media matte
- Motion blur
- Remove a color
Free Text Drop
Corner rounding, media matte, and motion blur are the new effects available in Camtasia 2021 so let’s discuss them in detail.
Royalty-free Asset Library
The assets library has more than you can ask for, from stylish templates to themes, intros, outros, frames, and motion graphics. You can customize all the available assets and download royalty-free videos, images, and audio to use in your project.
Screen Recording Capabilities
Camtasia allows you to record webcam as well as different regions of your screen such as the current screen (screen 1), custom region, Widescreen (1080p, 720p), and Social Media – Instagram (640⨯640), Facebook Cover Video (820⨯462).
Camtasia’s webcam quality is above average, and the green screen feature makes it possible to add virtual background and pick or remove the color from the webcam tile.
Magnetic Track
The magnetic track feature is there since 2020, and it is used to delete the gaps between clips as you edit automatically. As soon as you click on the horseshoe magnet icon in the timeline, the clips will snap together.
Magnetic tracks work best with single-track projects and simple templates because multi-track projects can produce out-of-sync media.
AudioFX
Other than fade in, fade out, and noise removal, three other audio effects are worth mentioning.
- Audio Level Meter
When you play a clip with audio, it’ll show the level of loudness in your audio. If the audio is too low or extremely loud at any point, you can use other effects to balance it.
- Auto Normalize Audio: Now, you have the option to normalize loudness for individual clips instead of applying this setting to complete projects
- Auto emphasize & Auto-ducking: If you have multiple soundtracks involving speech and music, you can use an emphasize tool to stress one soundtrack over the other. Auto-ducking is now a one-click feature that you can use to level your voiceover tracks.
Recommended reading: Best Royalty Free Music For Podcasts
Grouping Capability
Camtasia’s 2021 version lets you differentiate between the main timeline and the groups you create. The groups open in a new tab beside the main timeline and allow you to edit the elements present within each group that helps to focus on specific parts of your project.
It appears as though Camtasia creates a new timeline every time you make a group, and you can close them when you have satisfactorily edited them separately.
Proxy Video
When you record your video through a smartphone or a video camera, the files can be large and difficult to manage for your computer system. Consequently, the playback would be choppy, slow, and demand hours to be edited.
When you apply proxy video, it lowers the quality of the video file while editing without affecting the state of the final video and makes it easier to edit your files. The display will be smooth and faster by using proxy video.
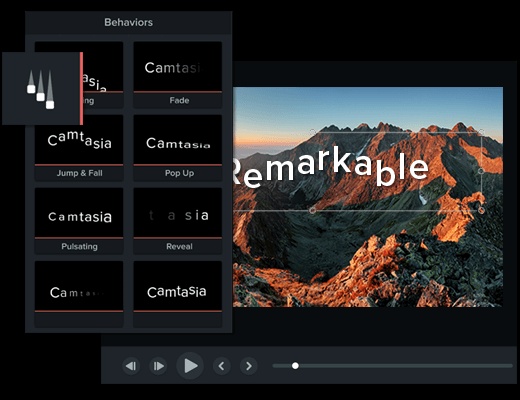
A yellow dot will be visible on the thumbnail to indicate that you’ve applied the proxy video. However, your file will render after you use the effect, and it could take a while, depending on the length of your video file.
Fortunately, you can do proxy for multiple clips simultaneously, and it shows a green progress bar while rendering the video files. If you have previously saved some files as proxies, Camtasia will remember them and allow you to reuse them without wasting time directly.
Upload, Export, And Sharing Options
It’s possible to directly share your video file to Youtube, Google Drive, Screencast.com, Vimeo, Knowmia, Techsmith video review, and custom production.
If you want to move your file to another desktop, you can export your project as a package that will contain templates, themes, libraries, shortcuts, favorites, and tools.
There are other standard export options such as MP4, WAV, AVI, and MP4a.
You can use Techsmith’s Screencast Pro in conjunction with Camtasia to share the screen recordings you create. It offers up to 30 GB of cloud storage at under $100 per year. Free options are also available. But investing in dedicated video hosting software may make more sense if you want to use your produced videos for your marketing and other business needs.
Camtasia Customer Support
Both Techsmith and their community offer efficient support related to all your queries. There’s standard support and priority support, including technical support via email, 24/7 live chat, or over the phone you get when you purchase Camtasia maintenance.
The standard support includes the following:
- Support Ticket: You can send them a mail or write to their team, and they’ll generate a ticket mentioning the time it would take to respond to your query.
- Knowledgebase: Their knowledge base is full of helpful tutorials and articles, and you can choose your problem from the categories such as video tips, produce, viewing, install, general, edit and capture.
- Community support:
If you join Techsmith’s community, you can create and respond to various discussions with fellow Techsmith users and even share your knowledge of products.
Camtasia Text Drop Shadow Download
- Webinars on products: Techsmith’s team organizes webinars to help users gain insight into the products and the new changes or improvements. Though I don’t think users have enough time to attend webinars to learn about the products, it becomes trivial more often than not.
Where Camtasia Misses Out
Although Camtasia has upped its game in the screen recording and editing industry, it still has a long way to go. Here’s where it misses out.
No Web Version
Unfortunately, Camtasia has no web version or a chrome extension; you will have to download the desktop app that will take 1.28 GB of the device space.
Camtasia Has A Steep Learning Curve
It’ll take you a while to learn Camtasia and understand its full potential. Although it claims to be built for beginners, it could quickly become overwhelming for people with little to no technical knowledge of video editing.
Camtasia Keeps Crashing While Rendering
The biggest drawback of Camtasia is that it often crashes while rendering, and it doesn’t show a time for rendering. This software creates several temporary files in the drive but does not delete them.
It often slows down your system and causes it to freeze. However, you are prone to experience it if you have older versions of Camtasia; therefore, the company recommends you to buy the upgraded version.
No keyframe tracking
Camtasia doesn’t keep track of the animation path and doesn’t have any keyframe ability that means animating objects is a difficult task, and you’d instead use Premiere Pro to make your job easy.
Camtasia Alternatives
If Camtasia is too pricy for you or perhaps not fancy enough, then here are two alternatives to fulfill your requirement.
Camtasia Vs. Adobe Premiere Pro
Premiere Pro is an industry-standard, professional video editing software with highly advanced features such as ripple delete, toggle view, export frame, sequence tools, graphics, markers, etc. It has a faster pre-roll and fast playback for longer projects and the ones with extensive audio effects.
The interface is divided into quadrants, each of which is a different workspace, called panels, which gives it a polished appearance. Premiere Pro also makes collaboration a breeze with the production section, where you can organize your files and work with multiple editors without duplicating the project.
With Premiere Pro, it’s also possible to fine-tune your audio by applying effects, using meters and mixers to adjust gain, canceling white noise, balancing reverb, applying transitions, and much more.
Its latest version also supports ProRes RAW, the codec by Apple; hence, you can now import and edit ProRes natively and have access to embedded LUTs (lookup tables).
Unfortunately, such a feature-packed editing software comes with a steep learning curve, but on the other hand, it does provide video tutorials for different levels of learning.
If you are looking for a screen recorder with editing features, Premiere Pro is not. Nevertheless, if your company requires professional video production to scale your business, then do not think twice before purchasing this software.
Price: It has a seven-day free trial with access to all its features and requires credit card details upon sign up.
- Annual Plans: $239.88
- Monthly Plans: $31.4/month
Pros:
- It is an industry-standard video editing software
- Premiere Pro also makes collaboration a breeze with the production section, where you can organize your files and work with multiple editors without duplicating the project.
- You can directly import and edit ProRes RAW files and have access to embedded LUTs.
Cons:
- It has a steep learning curve.
- There is no screen recording feature.
- This video editor is relatively expensive.
Camtasia Vs. Filmora Scrn
Filmora Scrn recording software is much more than just a screen recorder, and its premium version is relatively cheap with extensive features.
You have the option to customize the screen recording to full screen, custom size, or a target area. The free version of Filmora gives you 10 minutes of recording time, and you cannot use the video for commercial purposes. The premium version lets you customize your watermark or even eliminate it.
You can import your clips, zoom, pan, add captions, overlays, annotations, and it is possible to increase speed, change opacity, scale, split-screen, rotation, position, lens correction, etc. Moreover, it’s possible to remove background noise with three levels of intensity, and it allows auto-ducking.
However, it doesn’t offer ripple delete for maintaining the sequence of clips after deleting a series in the middle.
On a better note, casual editors or beginners can benefit from Filmora Scrn’s simplicity and easy learning curve.
Pricing
There’s a free version that you can use as a trial. It costs $7.99 monthly, $39.99 annually, and $69.99 for a lifetime.
Pros
- You can customize screen recordings.
- It has extensive exporting formats.
- It’s possible to use a chroma green screen.
- You can record HD and 4k videos.
- It is relatively inexpensive.
Cons
- It doesn’t have advanced features like ripple delete,
- The animations and transitions are limited and unflattering.
Final Thoughts
If your business involves working with video content, I’d say Camtasia is worth the investment with its powerful video editing features like media matte, corner rounding, proxy video, transitions, etc.
I wouldn’t suggest you opt for it if you want simple screen recordings with no additional elements, as Camtasia can be a touch too expensive for your needs. Let’s end with a quick look at the top pros and cons of the software:
Pros & Cons
Getting Started
Animated titles can add depth and professionalism to your videos and they’re now easier to create using Camtasia Behaviors. Here’s how to get started with a fun example:
- Open a new project in Camtasia.
- Set the Editing Dimensions to 1280x720 pixels.
- Change the canvas color to a light grey (#A7B1B7).
Create Titles
- Add two text-only callouts to the canvas.
- Center the callouts horizontally and position one just above the middle of the canvas and the other just below. Use the canvas guidelines to help with positioning.
- Select the top callout and increase the Font Size to make this the main title.
- Remove the Drop Shadow.
- Increase the Duration on the timeline to 4 seconds.
- Select the bottom callout and change the Font Size to be smaller than the first callout since this will be a sub-title.
- Repeat steps 6 and 7 for the bottom callout.
Change the Bounding Box
- Select the first text callout and change the verticale size of the bounding box to make it as small as possible without changing the size of the text.
- Repeat for the second text callout.
Add the Center Dividing Line
Create the line in between the text boxes by adding a Square callout.
- Add a Square callout to a new timeline track right above the text callouts.
- Center the callout horizontally and position it between the two text callouts. Use the guidelines to help with positioning.
- Select the Square callout and remove the Drop Shadow.
- Increase the Duration on the timeline to 4 seconds.
**If you choose to use the built-in line callout instead of the square, note that the behaviors will appear differently than in the video shown above
Make Those Titles Swing
- Select the Pop Up behavior from the Behaviors tool panel and drag it to both text callouts.
- Select both text callouts and open the Properties panel.
- In the properties panel, change the Type attribute of the Pop Up behavior to Object.
- Repeat step 3 for both the In and Out states.
Change the Direction
- Select the bottom text callout and change its Direction attribute to Top.
- Repeat this for both the In and Out states.
Make The Line Slide
- Select the Sliding behavior from the Behaviors tools panel and add it to the square callout.
- Select the square callout, and In the Properties panel, change the During state to None.
- Change the Style of the Out state to Shrink.
Focus on Timing
- Find the point on the timeline where the square callout finishes sliding onto the canvas.
- Move the playhead to this location.
- Trim the beginning of both text callouts to the playhead.
Finish
- Play the video and watch how the square callout leaves the canvas. Find the point where the callout grows right before it shrinks off of the canvas.
- Move the playhead to this point.
- Trim the ends of both text callouts back to the playhead.
Going Further
Congratulations! You made an amazing title slide. If you love it, select your media on the timeline, right-click it, and choose Add to Library. Now you can use it in all your videos!