- Arcgis 10 License Files
- Arcgis 10 License File Opener
- Arcgis 10 License File Download
- Arcgis 10 License File Location
ArcGIS License Manager 10.2.2 uses FlexNet Publisher license management software. Details upon the version of FLEXnet published used in each version of ArcGIS License Manager can be found in this Knowledge Base article. This version of the license manager will support ArcGIS 10.x, ArcGIS 9.x, and Esri CityEngine 2012 and newer releases. Visit the Existing users page for information on migrating from version 9.x to 10.2.2.
- ArcGIS Pro can license ArcGIS 10 or newer uncompressed file geodatabases or ArcGIS 10.1 compressed geodatabases; however, ArcGIS Administrator is required to register the license with ArcGIS Pro. ArcMap 10.1, ArcGIS 10.1 for Server, or ArcGIS 1.0 Pro and newer release clients can consume licensed file geodatabases; therefore, confirm that the.
- To license these applications, you must generate a ArcGIS Enterprise 10.7.1 portal license file. If you have previously generated an ArcGIS Enterprise 10.7 portal license with users and apps and want to make them available to license in your 10.7.1 file, you will need to cancel your 10.7 license file first.
You do not need to uninstall existing ArcGIS software products to install the license manager, but you do need to uninstall 10.1 or older versions of the license manager to install the latest version.
Go to the ArcGIS Administrator located on the Start Menu All Programs ArcGIS ArcGIS Administrator. From there look at the 'License Manager Environment Variable Information' section under 'ARCGISLICENSEFILE:xxxxxx'. Also look at the 'Machine IDs.' Tab on the main layout.
ArcGIS License Manager communicates through TCP/IP, which must be installed and functioning properly on your Windows license server. In addition, TCP/IP requires that either a network card, along with its drivers, or the MS Loopback Adapter be installed on your Windows machine. An Internet connection is also strongly recommended for the license authorization process. If you do not have an Internet connection on the license manager machine, you can select the email or website authorization option on the Authorization Method panel.
Upon purchasing your ArcGIS products, you will receive an email from Esri Customer Service listing the purchased products and associated authorization numbers and license counts. Follow the steps below to install, authorize, and start the license manager:
- Run the License Manager setup from your software download or ArcGIS installation media.
- Follow the instructions to install the license manager to the desired location. At the end of the installation, ArcGIS License Server Administrator appears.
- Complete the authorization process and start the license service. If you choose to do this step at a later time, on Windows, you can access License Server Administrator from Start > Programs > ArcGIS > License Manager > License Server Administrator. On UNIX/Linux, you can run License Server Administrator from the installation location using the following command: <installation_path>/arcgis/license10.2/LSAdmin.
- Click Authorization in the table of contents and click the Authorize Now button to launcht the Software Authorization Wizard.
- Follow the instructions on the dialog boxes to complete the authorization process. A provisioning file (*.prvs) generated on the Esri Customer Care Authorization Portal can be used to speed up the authorization process. This file fills in all the necessary user and product authorization information in the wizard. More information on provisioning files can be found in the section Provisioning Files.
- Click Finish to close the wizard and return to License Server Administrator.
Authorizing licenses silently
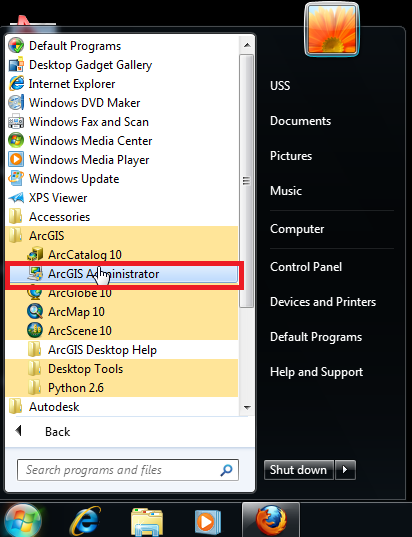

Licenses can be authorized on the License Manager silently with the use of a provisioning file generated from the Customer Care Portal by running the following command:
softwareauthorizationLS.exe -S -VER 10.2 -LIF <path to the *prvs file>
A -verbose switch can be added to the above command to display the status of the authorization process on the command line.
Authorizing licenses offline
If the machine hosting your license manager does not have access to the Internet, you can complete the authorization process in an offline mode. After launching the Software Authorization Wizard as described in step 4 above, follow these instructions:
- On the second dialog box of the authorization wizard, select the option Authorize at Esri's website or by email to receive your authorization file.
- Follow the instructions on the rest of the dialog boxes and save the authorization request file when prompted at the end. By default, this will be saved as authorize.txt.
- Follow the instructions on the last dialog box to send or upload the file from a machine that has email and/or Internet access.
- Esri Customer Service will automatically process the request and return the response file (*.resps) that contains your licenses.
- Save this file to your license manager and relaunch the Software Authorization Wizard from the License Server Administrator.
- On the first panel, select the third option I have received an authorization file from Esri and am now ready to finish the authorization process and browse to the response file to complete your authorization.
Upgrading licenses from 10.1, 10.2, or 10.2.1 to 10.2.2
ArcGIS License Manager 10.2.2 uses 10.1-10.2 licenses. If you have previously authorized 10.1, 10.2 or 10.2.1 License Manager and did not deauthorize your licenses before installing ArcGIS License Manager 10.2.2, you do not need to reauthorize your ArcGIS License Manager. Follow the instructions below for upgrading your software from 10.1 to 10.2 or newer.
Upgrading License Manager software from 10.1 to 10.2.2
ArcGIS 10.1 licenses will operate with ArcGIS 10.2.2 and no license upgrade is required. However, any client software operating at version 10.2.2 must use a 10.2.2 License Manager. To upgrade ArcGIS 10.1, 10.2 or 10.2.1 License Manager software to ArcGIS 10.2.2 License Manager, follow these instructions:
- Open the License Server from Start > Programs > ArcGIS > License Manager > License Server Administrator. On UNIX/Linux, you can run License Server Administrator from the installation location using the following command: <installation_path>/arcgis/license10.1/LSAdmin.
- Stop the License Service under Start/Stop License service and exit the License Server Administrator.
- Install the ArcGIS 10.2.2 License Manager. The installer will automatically uninstall your ArcGIS 10.1, 10.2, or 10.2.1 License Manager and install ArcGIS 10.2.2 License Manager.
- Open the License Server from Start > Programs > ArcGIS > License Manager > License Server Administrator. On UNIX/Linux, you can run License Server Administrator from the installation location using the following command: <installation_path>/arcgis/license10.2/LSAdmin.
- Start the License Service under Start/Stop License service and exit the License Server Administrator. ArcGIS 10.2.2 License Manager is now ready for use.
Upgrading older software and licenses from 10.0 to 10.1 or newer (including 10.2.2)
Automatic license upgrade functionality introduced at ArcGIS 10.1 remains at ArcGIS 10.2.2. This allows for a much easier license upgrade process from 10.0 licenses to 10.1-10.2 licenses. Instead of deauthorizing older licenses and authorizing the latest version, users can convert their existing 10.0 licenses to 10.1-10.2 using the one-step upgrade option.
- Uninstall the ArcGIS 10.0 License Manager without deauthorizing your existing licenses.
- Install the ArcGIS 10.1 or newer License Manager.
- Go to the Authorization folder, click Upgrade Now, and follow the instructions to complete the upgrade process.
Your license can also be upgraded by deauthorizing your existing 10.0 license and authorizing your new 10.1-10.2 licenses.
Contacting Esri Customer Service
If for any reason you are unable to locate your authorization information, you can contact Esri Customer Service and request that it be resent.
In the United States, you can contact Esri Customer Service by calling 888-377-4575, or visit the Esri Customer Service site.
Outside the United States, contact your local Esri distributor. For information regarding your local distributor, visit the following website.
Available with Standard or Advanced license.
You can share data in a file geodatabase with other people and apply a license that determines the length of time they can use the data and whether they can export feature classes from the geodatabase.
For example, if you are a professor and want to provide data to your students for one semester, you can give the students a file geodatabase that contains data that is licensed to expire at the end of the semester. Or, if you hire a contractor to analyze a set of data but you don't want the contractor to export the data, you can provide the contractor with a file geodatabase that is licensed to not allow data exports.
Follow these steps to create a licensed file geodatabase, generate a license, and apply the license to an ArcGIS client to access the licensed data:
- Create a file geodatabase.
- Load the data you want to restrict using a license.
- Designate the file geodatabase as licensed and generate a license definition file.
- Generate a license file that people will use to access the licensed data.
- Apply the license file to an ArcGIS client to allow access to the data.
Create a file geodatabase
You will be sending the file geodatabase to someone else, so create one specifically for this purpose. See Create a file geodatabase if you need instructions.
ArcGIS Pro can license ArcGIS 10 or later uncompressed file geodatabases or ArcGIS 10.1 compressed geodatabases.
Load restricted-use data

Load all the data to the file geodatabase to which you want to apply time or export restrictions before you license the geodatabase. You can add more data later, but restrictions will not apply to the data that you load after licensing the file geodatabase. To apply restrictions to more data later, you must license a new file geodatabase.
License the file geodatabase
Run the Generate Licensed File Geodatabase tool or a Python script that calls the tool to license the file geodatabase you created and populated with data.
The Generate Licensed File Geodatabase tool modifies the file geodatabase to support data licensing and creates a license definition file (*.licdef). The license definition file includes the information required to license data for distribution. You need this file to generate a license file.
Once licensed, the file geodatabase cannot be unlicensed.
Arcgis 10 License Files
Generate a license file
Use the Generate File Geodatabase License tool or a Python script that calls the tool to define and generate a license file (.sdlic).
When defining the license file, you have the option to allow people to export the feature classes from the file geodatabase. By default, feature classes cannot be exported from a licensed file geodatabase. When defining the license file, you also have the option to set an expiration date for the license file. After the expiration date passes, the file geodatabase's contents can no longer be displayed. This allows a set term for a licensed geodatabase. For example, if you choose to have access expire on April 7, starting on April 8, the licensed data cannot be accessed. By default, no expiration date value is set, which means the data license file never expires.
Note:
The interface uses a standard date and time tool to define expiration. Even though this tool allows you to define an expiration time, that time is not honored by the system. Data licenses always expire at midnight.
Once you generate the license file (.sdlic), any additional data you load into the file geodatabase will not be licensed. Therefore, to share other data that does not need to be licensed, you can add it now.
Apply the license to each ArcGIS client
Anyone who needs access to the data must configure their ArcGIS clients to recognize the license file.
Arcgis 10 License File Opener
Apply a license to ArcGIS Pro
Use the Manage Data Licenses dialog box in the Licensing section on the Project tab to apply and manage file geodatabase licenses. See Manage file geodatabase data licenses for more information.
Apply a license to ArcGIS Server
ArcGIS Server includes a licensing tool that allows you to register file geodatabase licenses with your ArcGIS Server site.
On a Microsoft Windows server
Open a command prompt and run the DataLicInstall tool, located in <ArcGIS Server Installation Directory>Serverbin.
In the following example, the tool is run to apply the proj3.sdlic file found in C:data.
Arcgis 10 License File Download
On a Linux server
Open a shell command and run the datalicinstall tool, located in <ArcGIS Server Installation Directory>/arcgis/server/tools.
Arcgis 10 License File Location
In the following example, the tool is run to apply the proj3.sdlic file found in /usr/data.