Witeboard is the fastest real-time online whiteboard for your team. Share with your team and view on mobile, tablet, or desktop. No sign ups, no installations. A whiteboard - magic slate is a children's learning app very Useful Education things, must in your mobile. It is very useful app for kids, children's and toddler's. Using this whiteboard magic slate app you can create your own digital signature, also you can save and share your digital signature. This app exactly same as digital signature maker.
You can invite anyone to your online whiteboard by clicking on the “share board” button on the top right corner of the screen and sharing the board link. With the link they can access your board for free without having to sign up.
Web whiteboard makes it easy to let co-workers, colleagues, or students contribute to your online whiteboard in real time. Just share the board link, and you can join and start collaborating.
Yes. Once you have shared a board with others, they will be able to export it by clicking the “Export this board” icon. They can export it either as a JPG or PDF file.
Yes. Share the Web whiteboard link with anyone, and they will instantly have editing rights. Once they access the whiteboard, they will have the same editing rights as the creator of the board. If you want to invite people to your project and manage their edit rights, or if you’d like more functionalities on your whiteboard, you need to sign up for the free Miro Plan.
If you’re a Web whiteboard user, your boards are available for 24 hours. To keep using them after that, simply sign up for a free Miro Plan, log in and save your work.
If you are a registered Miro user, you can easily save your board by clicking on the “Save to my boards” button at the center top of the screen.
You can download your board as an image or PDF. Simply click on the “Export this board” icon next to the Web whiteboard name in the upper left corner of your screen and select which kind of file you would like to save. Please note that if you don’t save or export your board, it will be permanently deleted after 24 hours.
Click the “Export this board” icon next to the Web whiteboard name in the top left corner of your screen to export your board as an image or PDF (If you don’t save or export your board, it will be permanently deleted after 24 hours). Registered Miro users can export their boards by clicking the same “Export this board” icon and choose from image, PDF, spreadsheet, embed, and Google Drive exporting options.
The board will be automatically deleted after 24 hours. There is no way to delete a whiteboard in Web whiteboard manually.
Web whiteboard’s sticky notes feature gives you a fun, interactive way to brainstorm, take notes, and arrange information visually on your online whiteboard. To get started, click the sticky note icon on the toolbar or press N on your keyboard.
You can also add sticky notes by dragging and dropping them right from the toolbar or by clicking the board and dragging your cursor holding the left mouse button.
Double-click anywhere on the board to add text, stickies, or shapes. You can also resize your sticky notes and change their colors for better consistency in your whiteboard.
Web whiteboard has six templates to choose from that let you save time and get started quickly. To add a template to your whiteboard, choose templates on the toolbar. If you want, you can sign up for Miro and find a greater variety of more than 550 templates in Miroverse.
You can choose from a wide array of shapes to add to your whiteboard, including squares, circles, triangles, ovals, quote bubbles, arrows, and brackets.
Web whiteboard features a select cursor (the arrow icon at the top of the left toolbar) for selecting items on your board, changing their details, including color or size, or adding links, as well as for moving those items around the canvas of the whiteboard.
The pen tool lets you add (or delete) drawings on your Web whiteboard board. To start, just click the pen icon on your left toolbar or press P on the keyboard. Then use presets to switch from one color and thickness to another easily. You can use any pen tool on a tablet device: Apple Pencil, Surface Pen, Samsung S Pen, etc.
There are three simple ways to add text to your Web whiteboard board: you can select text on the toolbar or press T on your keyboard, click anywhere on the board and start typing; you can drag and drop a text widget from the toolbar right to the board, or you can click anywhere on the board and drag your cursor holding the left mouse button.
You’ll have numerous formatting options for your text, including font, font size, text box, border color, opacity, and highlighting.
The connection line tool allows you to link objects on your Web whiteboard board, making it ideal for building diagrams and flowcharts. To create a line, select the connection line on the toolbar or use the hotkey L, click an object and drag your cursor to another object. You can also select an object and click one of the blue dots around it to start drawing a line. It’s easy to customize the arrowheads, line, stroke type, thickness, and color.
You will be able to rotate and/or resize your file before placing it onto your Web whiteboard board. Once you place it, you can no longer rotate or resize it, but you can still move it around the board.
The undo and redo buttons are found at the top left of your whiteboard, just on the right of the “export this board” button. The undo and redo functions are individual, meaning that only you can undo or redo your actions on the whiteboard.
Using the select tool (the arrow button on top of the left toolbar), you can easily copy objects and paste them on any page in your Web whiteboard board.
Boards don’t have a name in Web whiteboard. To add a name to the board, you will need to create a free account in Miro by clicking on the “Sign up for free” button on the top center of the screen. After creating your account, you will be able to add a name to your whiteboard.
You can add the following kinds of files from your computer or from the web (maximum file size is 30 MB, full image resolution is 32 MP): images, PDF files, Google Drive documents, and MS Office files. The easiest way to add them to your online whiteboards is to simply drag and drop them from your desktop. The complete list of supported file types is available in this article.
Never has technology been that highly demanded, like in the COVID-19 era. Since last year, whiteboard applications have gone viral (pun intended). The whole world moved into the digital space, requiring more software for working and studying online. If you have been searching for the right whiteboard online application, check the list below.
Miro
A whiteboard app, which one can easily find online or download on a device. Instead of typing frantically ‘professional paper writer’ right before the exam night, use Miro. With this application, you can organize your exam preparation or essay writing as teamwork with your groupmates.
- A variety of templates. You can choose any template you want and later remodel it according to your own taste. Just add more elements to the board, text, and sticky notes to make the board convenient.
- Great for managing people. Due to this application, modern managers can easily assign tasks, check the progress, and communicate with the team members.
- Great for online conferences. One of the best help resources for remote studying, Miro allows a teacher to share their screen with all students.

Limnu
This whiteboard application is a godsend to the digital-space haters.
- It resembles a real-life whiteboard. You can choose the color of your digital ‘markers.’ What is even better, the ‘markers’ imitate the texture of their real-life cousins.
- The best option for teachers. It is easier for teachers to use whiteboard applications. They imitate the real-life whiteboards at colleges. Also, students themselves do not have to get used to new applications. Yet, the whole remote teaching becomes smoother.
Stormboard
A perfect whiteboard application for team brainstorming. Each sticky note you use can be turned into a separate whiteboard. Once you have created a whiteboard, your colleagues can edit it by adding sticky notes themselves.
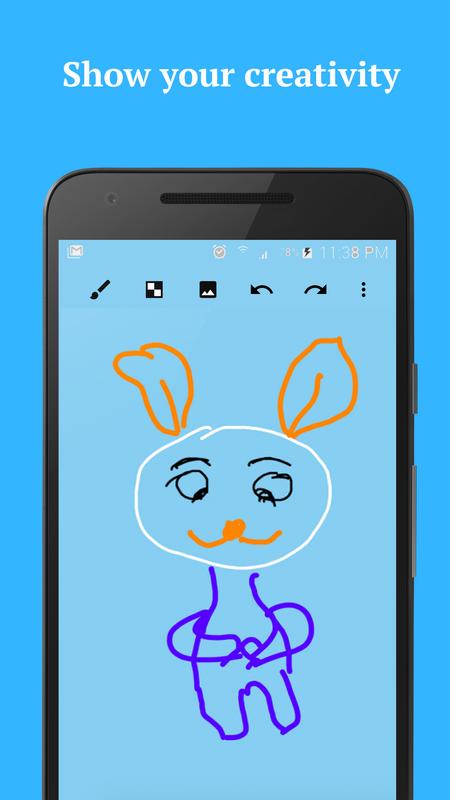
- Real-time collaboration. Team members can share their ideas simultaneously.
- Easy organization. All you need to do is drag a necessary sticky note with a mouse.
- Zapier integration. This means the user can develop new whiteboards, basing them on the information from other applications. The user can also send the information created in Stormboard back to other applications. Never has synchronization been easier!
- Text chats. Team members can discuss their ideas in a special text chat window.
MURAL
Now this creation is amazing because it is a multiple whiteboard application. This means the user can create an endless number of whiteboards. You can make a traditional blank whiteboard or choose pre-made whiteboard templates.
Whiteboard Apps Macbook
- Multiple ‘rooms.’ In this digital space, you are able to create as many ‘rooms’ for each project as you need. For instance, there can be a separate ‘room’ for your marketing team and another one for the editing team. As a student, you can divide your college project into ‘rooms.’ In this case, your classmates will know where to find each part of the project.
- Timers for brainstorming. Imagine you need to find resources for dissertation, but you don’t know where to find them. With MURAL, you just set a timer and brainstorm with your colleagues.
- Voting system is anonymous. No need to worry that you have hurt someone with your opinion!
InVision Freehand
This magic application synchronizes Photoshop and Sketch files yet is perfect for arts and design students.
- Color for markups. When a user starts adding changes to the document, you can see the color of the dot in their icon. The color indicates the type of changes being made.
- Presentations. You can present your projects in a clique of a mouse.
- Comments. There are no separate text chats, but the members can communicate through comments.
Explain Everything
One of the most popular whiteboard applications in college surroundings. Both teachers and students will benefit from using Explain Everything.
- Tons of functions. With this whiteboard application, you can do everything to make your teaching process funnier. Need to make a quick drawing? Yes, you can. Add text, visuals, or audio files? Yes, these things are also possible.
- Recording a video. This feature is especially efficient for students who combine work and studying or miss lectures often. Rewatching a lecture is also a great opportunity to revise the lecture material. For teachers, recording a video adds more freedom to the studying process. Videos are also a great support to the students who grasp the learning material slower than their peers.
- Sharing videos is easy. Just record a video and save it. Later, share a link or download it in an MP4 format.
- Adding fun. You can ask your students to make videos of themselves, in which they summarize the things they have learnt.
Conceptboard
This whiteboard application is super easy to use. You get a blank whiteboard and add templates.
- Excellent collaboration opportunities. This is exactly what the Conceptboard developers focused on. The users get an opportunity to leave board comments and discuss problems and ideas in chats.
- Video conference. If the team struggles to solve issues in text chats or by leaving comments, video conference becomes a must. There are many whiteboard applications that do not have this particular feature. Hence, Conceptboard stands out.
- Convenient organization. The information you present is organized into sections. Just skip the complex parts and focus on details. Moreover, you can download sections and send them to others as a fully functional file.
OpenBoard
A perfect option to make remote studying an effective part of your life. Yet no wonder that OpenBoard is one of the most famous whiteboard applications in the academic surroundings.
Whiteboard Apps Free
- Quick installation. If you want to use OpenBoard directly on your device, just download it. No registration is necessary.
- GitHub cooperation. Get the best technical support!
- Great system compatibility. You can use OpenBoard in Linux, Windows, and Mac.
- Use any additional tool. You can write with a mouse or on a pen tablet while using the application.
Whiteboard Apps Pc
Final Thoughts
Whiteboard Apps To Share With Kids In Zoom
With COVID-19 invasion into our personal spaces, life is no longer the same. The majority of colleges and universities have become remote. Yet showing the need for technological advancements. We hope that our article helped you find the best application for remote learning. Good luck and stay tuned!