- Microsoft Remote Desktop Multiple Monitors
- Microsoft Remote Desktop Multiple Monitors Windows 10
- Microsoft Remote Desktop Dual Monitor
Hi, Is there a way to set the RDP connection to use only 1 monitor? I notice if you use Chrome you can download the RDP file and modify it to use only 1 monitor but I would idea. SOLVED RDS 2012 R2 - Multiple Monitors and spanning - Microsoft Remote Desktop Services - Spiceworks. The issue is that I use 3 multiple monitors on work pc but when I remotely access it only one screen is accessed. Is there any way to access all the screens and use some keyboard command, like 'shift'+'windows button' + 'right' or 'left' to change the remote monitors.
-->- In common with many others I was horrified to find that Windows 7 pro, which advertised support for RDP, did not support multiple monitors. I needed U Remote desktop and multiple monitors in Windows 10 Solved - Windows 10 Forums.
- The version of the remote desktop client that comes with Windows 7 supports multiple monitors natively, so you don’t need 3rd party tools to help make that happen. If you are remote desktop to a Windows operating system prior to Windows 7 or Windows server 2008 R2.
We're often asked how the different Remote Desktop clients compare to each other. The following table lists the features currently available in each of our clients.
Client features
The following table compares the features of each client.
Microsoft Remote Desktop Multiple Monitors
| Feature | Windows Inbox | Windows Desktop | Microsoft Store | Android | iOS | macOS | Web | Description |
|---|---|---|---|---|---|---|---|---|
| Remote Desktop sessions | X | X | X | X | X | X | X | Desktop of a remote computer presented in a full screen or windowed mode. |
| Integrated RemoteApp sessions | X | X | X | Individual remote apps integrated into the local desktop as if they are running locally. | ||||
| Immersive RemoteApp sessions | X | X | X | X | Individual remote apps presented in a window or maximized to a full screen. | |||
| Multiple monitors | 16 monitor limit | 16 monitor limit | 16 monitor limit | Lets the user run Remote Desktop or remote apps on all local monitors. | ||||
| Dynamic resolution | X | X | X | X | X | Resolution and orientation of local monitors is dynamically reflected in the remote session. If the client is running in windowed mode, the remote desktop is resized dynamically to the size of the client window. | ||
| Smart sizing | X | X | X | X | Remote Desktop in Windowed mode is dynamically scaled to the window's size. | |||
| Localization | X | X | X | English only | X | X | X | Client user interface is available in multiple languages. |
| Multi-factor authentication | X | X | X | X | X | X | Supports multi-factor authentication for remote connections. | |
| Teams optimization for Azure Virtual Desktop | X | Media optimizations for Microsoft Teams to provide high quality calls and screen sharing experiences. Learn more at Use Microsoft Teams on Azure Virtual Desktop. |
Other resources
If you're looking for information about device redirections, check out Compare the clients: redirections.
It is not an understatement to say that once you are used to the convenience and increased efficiency that multiple monitors provide, you just cannot go back to working with a single monitor.
Microsoft Remote Desktop Multiple Monitors Windows 10
So why should you use a single monitor when you're remotely connecting to another computer or virtual machine? You should not, and this quick guide will show exactly how you can use Remote Desktop with multiple monitors in three easy steps.
Microsoft’s Remote Desktop client (version 6.0) supports spanning across multiple monitors. Only some configurations are supported by Remote Desktop client in span mode. This is explained in a little more detail at:
http://blogs.msdn.com/ts/archive/2006/11/10/multi-monitor-support-in-the...
Specifically, the client needs the following for span mode to work correctly:
o Equal resolution monitors
o Total resolution of all monitors not exceeding 4096 x 2048
o Top-left monitor being the primary
So, with this basic setup, let's jump right in!
Microsoft Remote Desktop Dual Monitor
Step 1. Check the basics
Make sure both your monitors are using the same resolution and are oriented horizontally. Right click on the desktop. Click Properties.
In the Display Properties tab, make sure the monitors have the same resolution and are oriented horizontally. If not, adjust your monitor resolution and position so they are. If you are using unequal resolution monitors or a different screen layout, see http://www.splitview.com/node/40
Step 2. Get the right version of Remote Desktop client
Check if you have the right version of Remote Desktop Connection client. You need at least version 6.0
In the Start Menu > Run… dialog, type “mstsc” and hit enter.

The acronym “mstsc” stands for “Microsoft Terminal Services Client” – another name for Remote Desktop Connection client. You can also start it from Start Menu > All Programs > Accessories > Remote Desktop Connection (or Accessories > Connections > Remote Desktop Connection)
The Remote Desktop Connection program should open up.
Click the monitor icon in the top-left corner of this dialog, and choose the 'About' menu:
This will show the version of the Remote Desktop Connection client. It should be version 6.0 or higher:
If you have an older version, first download and install the newer version from http://www.microsoft.com/downloads/details.aspx?FamilyId=6E1EC93D-BDBD-4...
Step 3. Connect to remote computer in 'span mode'
To have the Remote Desktop connection client use both your monitors, you need to start it in “span” mode. This is done by giving the following command in the Run dialog:
mstsc /span
Open Start Menu, click Run. Then type in mstsc /span and hit Enter or Click OK
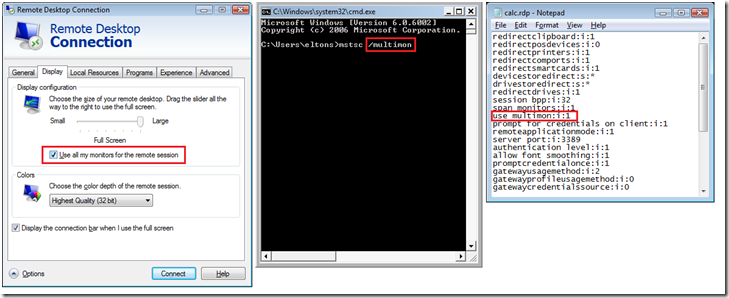
When the Remote Desktop client opens up, enter the remote computer name to which you are connecting, and click Connect.
The Remote session should open up and cover both your monitors.
If you do not have SplitView installed on the remote computer, you will run into a few problems with the span mode:
- The Windows taskbar will cover both monitors
- Applications will maximize across both monitors
- Popup dialogs and windows will appear in between the two monitors, half on one monitor and half on the other
- The Windows log on dialog will also appear cut off by the monitor bezels in between the two monitors
This is not the way you expect multi-monitors to work. Instead of increasing efficiency, such a multi-monitor experience will be very inefficient (not to say irritating) to work with, especially when you have to keep moving windows so they do not get chopped off in between the two monitors.
To fix these problems, simply install SplitView in ‘Terminal Server mode’ on the remote computer. ‘Terminal Server mode’ is an install option. SplitView will fix the above mentioned problems and enable a true multi-monitor experience with the spanned remote desktop session.
Once you have this working, you may want to launch the remote session in an easier way instead of typing the ‘mstsc /span’ command everytime.
The next section shows how you can create an “RDP file”, so you can launch a spanned remote desktop session by just double-clicking a file/shortcut.
Create the RDP file
Open Start Menu, click Run. Then type in mstsc /span and hit Enter or Click OK
When the Remote Desktop client opens up, enter the remote computer name to which you are connecting, and DON’T click Connect. Instead, click the Options button.
The window will open up to reveal more options:
Click the “Save As” button. A “Save As” dialog will open to save the connection settings to a file. Save the file to a known folder, and with a name like remoteserver.rdp. In this example, let's say we saved it to C:remoteserver.rdp
Now, close the Remote Desktop Connection program. We are done with this for now.
Editing the RDP file
Open Windows Explorer, and browse to the folder containing the file you just saved (C:remoteserver.rdp).
Right click the file > choose Open With... menu > Choose Program...
In the Open With dialog, choose Notepad to open the file. Remember to NOT check/enable the “Always use the selected program to open this kind of file” option.
Click OK. The file should open up in Notepad. It is a file with many lines. We need to edit this and add one more line.
In the last line of the file, add the following command and hit Enter:
span monitors:i:1
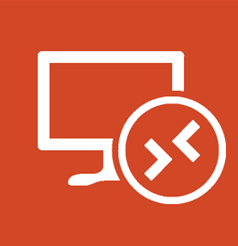
The file should look something like this (note the last line added manually):
Save the file (File menu > Save) and exit Notepad.
Double click... and connect!
From now on, you can connect to the remote computer using both monitors (in span mode) by just double-clicking this file.
To add a shortcut to your desktop, right click the file, and choose “Send To> Desktop (create shortcut)”. This will place a shortcut to this file on your desktop, and you can just double click the shortcut to remotely connect to the remote computer using multiple monitors in span mode.