What are cookies and why does Adobe use them? Cookies are small text files stored by your web browser when you use websites. There are also other technologies that can be used for similar purposes like HTML5 Local Storage and local shared objects, web beacons, and embedded scripts. These technologies help us do things like remembering you. How to get Adobe Lightroom Free Trial. Adobe offers the public a way to use any of its programs for free: a free trial. This trial is the best way to get Adobe Lightroom or any of the more than 20 applications available in the Creative Cloud, for free.
We all need help using Lightroom from time to time. From dealing with problems to trying to learn how to do a new technique, knowing how to ask the question (and where) can save you a lot of time and assist the right people in giving you the answers you need. Here are a few pieces of information I’ve learned from 10 years on the Lightroom Help Desk that you always want to include with any request for help:
Operating System and Version
Some problems can be tied to a given operating system (OS), which is especially true in the days/weeks/months after a new version of that OS is released, or years (and years) after the OS has stopped getting updates. In fact, you should consider holding off on any new OS updates until after the first bug fixes have been released, and all other software vendors have had time to update their products for the new OS.
Just about anyone helping you is going to want that info along with your question. On a Mac, click the Apple icon and choose About This Mac, to see what version of the OS you have installed. For the various versions of Windows, Microsoft has a nice document to show you how on each version.
Lightroom Version
The version of Lightroom you’re asking about is just as important. The problem you’re having may have been fixed in an update you just haven’t installed yet, or perhaps you’re using an older version and asking about a feature that only exists in a new version. On both Mac and Windows, go to Help>System Info, and the version number will be listed right up at the top.
Just the Facts
When you sit down to write out your question, try to only include the most relevant information about the problem/issue/question. Make it as easy as possible for those trying to help you to discern exactly what is (or isn’t happening) on your system, and exactly what your question may be. If you encounter an error message, write down the exact wording of the error, as this is super helpful.
It’s human nature to try to connect dots you think are related to your problem, but I find that most people jump to the wrong conclusions. By keeping just to the facts of what you are experiencing, it will help whoever is reading it to ask you follow up questions if needed, or hopefully simply provide you with an answer. Everyone who frequents an online forum knows that new people coming in may be nervous, or don’t want to appear uninformed, but presenting your situation as clearly as possible is a sign that you are neither of those things, and that you’re not interested in wasting anyone’s time. We love helping people who get right down to business. Keep in mind that just about anyone responding on an online forum is doing it on their own time and out of their own desire to help. Be nice (even if you’re frustrated with Lightroom).
Take a Screen Capture
Sometimes a picture is worth a thousand words. If the place where you’re asking the question has a function for providing a screen capture, it’s probably worth doing. Experienced Lightroom users can usually look at a screen shot and diagnose a host of problems, or at least be better able to understand your question by having some context.
You can, of course, use a third-party screen capture tool (I’m a fan of Snagit), but both operating systems have some kind of screen capture functionality included. First, set up your screen (if possible) in a way that shows the area of Lightroom you’re needing help with. Feel free to include the entire screen so that you aren’t leaving anything out that might be useful. For example, if you have a question about missing photos, providing a screen capture that includes the contents of the Folders panel, as well as the thumbnails, can provide important context for the issue.
On Mac, press Command-Shift-3 to capture the entire screen, or Command-Shift-4, then click-and-drag a rectangle over the area you want to capture. In both cases, an image of your screen (in PNG format) should be saved to your desktop by default.
On Win, you can use the Snipping Tool.
If this helps prevent one more person taking a bad photo of their screen with their phone or DSLR, then my job here is done. 🙂
Where to Go?
Adobe has two forums for getting help. If you want to talk with other Lightroom users to get some help troubleshooting, or to ask them if they’ve experienced what you’re experiencing, or you’re just stuck and not sure where to turn, try the Lightroom Community forum. This forum is populated by other Lightroom users, not Adobe employees, so don’t go their to rage against the machine. Just bring your carefully curated information, and share amongst friends. You might start by using the search function or scanning the FAQs to see if someone has already raised the issue you’re experiencing and save yourself some time.
If you feel that the problem you’re having is a repeatable bug, you’re getting a clear error message, or you just want to float a feature request, then head to the Photoshop Family forum instead (remember, it’s Adobe Photoshop Lightroom after all). You’ll find this forum is also frequented by other Lightroom users, but Adobe staff tend to keep a closer eye on what’s happening there, and it’s not uncommon to be asked follow-up questions by Adobe personnel trying to get to the bottom of the issue.
How to Have Lightroom Do Some Organization ...
Related Posts
Adobe Lightroom, as well as the rest of the company’s tools, could be cataloged as a standard within the creative industry. It is an application with many years of development, power, and with everything that professionals or advanced users need in their day to day, offering an assortment of tools with which to restore and enhance your images quickly and easily, with filters, labeling, geolocation, and much more. In this article, I will talk about how to get adobe Lightroom for free.
Adobe Creative Cloud is on sale through August 16th in the US only. For a limited time, save up to 25%.
Up to 25% off on:
- Creative Cloud for Individuals – All apps
- Creative Cloud for Teams – All apps
- Creative Cloud for Teams – Single app
How to get Adobe Lightroom safety
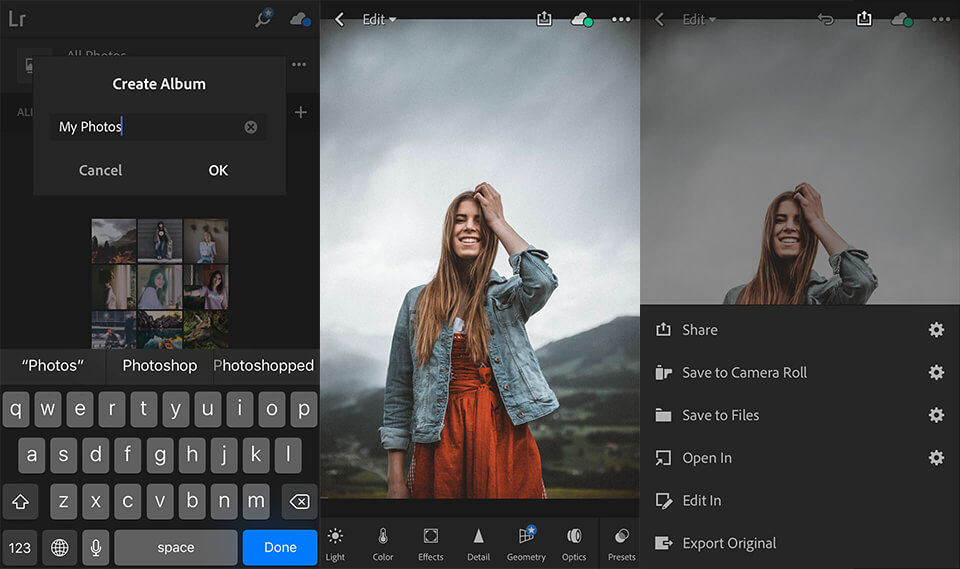
Lightroom is one of the best options when it comes to organizing and editing photos. If you want to start using Adobe Lightroom to improve your workflow, you must choose one of the different plans offered by Adobe. As Lightroom is part of Adobe’s Creative Cloud, you can download the full suite of applications. Different plans are available which include different extras as well as 24/7 customer support.
The plans offered by Adobe to be able to use Adobe Lightroom are the following:
Option 1. Lightroom Plan
In this plan, you get the basics: Adobe Lightroom, 1TB of cloud storage, your own portfolio website, and some social media tools. This plan is for those who wish to use Lightroom only.
There are two different payment methods:
- Annual plan, with a monthly payment of $9.99/mo.
- Annual plan (prepaid) of $119.88/yr.
Option 2. Photography Plan (20 GB)
This is one of the most downloaded plans by people who want to use Adobe Lightroom, as the Photography Plan not only includes Adobe Lightroom, it also comes with Adobe Photoshop and Lightroom Classic, the complete package for editing and organizing your photos. It comes in 2 versions, which vary only in their capacity of storage in the cloud, one of 20 GB and one of 1 Tb.
If you choose the photo plan with 20 GB of cloud storage, the following payment methods are available:
- Annual plan, with a monthly payment of $9.99/mo.
- Annual plan (prepaid) for $119.88 /yr.
Option 3. Photographic Plan (1 TB)
If 20GB of cloud storage doesn’t seem enough, you can always opt for a plan that includes 1TB of space. You’ll have everything that comes with the previous package, with the difference in increased storage space.
These are the payment methods available with the 1TB photo plan:
- Annual plan, with a monthly payment of $19.99/mo.
- Annual plan (prepaid) for $239.88/yr.
Option 4. All Apps Plan
The all-inclusive plan. Here you can enjoy all the applications offered by Adobe in its Creative Cloud, including photo and video editing programs, special effects, illustration, 3D, among others. In addition, you have the extras: 100GB of cloud storage, Adobe Portfolio, Adobe Fonts, and Adobe Spark.
The price of this plan is
- Annual plan, with a monthly payment of $52.99/mo.
- Annual plan (prepaid) for $599.88 /yr.
- Monthly plan for $79.49/mo.
Option 5. Lightroom Discount for students and teachers
Do you want Lightroom discount? If you are a teacher or student of any level, you can access a discount from Adobe programs. The “Students and teachers” discount is aimed at the entire student and teacher community, offering a reduced price to encourage teaching and learning of Creative Cloud programs.
Just log in to Adobe and pass the tests to prove you’re a student or a teacher. After that, Adobe gives you a 60% discount on its All Apps Plan, with which you can enjoy all Adobe applications at a reduced cost.
You can choose between the following forms of payment:
- Annual plan, with a monthly payment of $19.99/mo.
- Annual plan (prepaid) of $239.88/yr.
This way you can buy Lightroom or any other program of Adobe Creative Cloud, but if you still don’t want to pay for the program, I will teach you the method to use Adobe Lightroom for free.
How to get Adobe Lightroom Free Trial
Adobe offers the public a way to use any of its programs for free: a free trial. This trial is the best way to get Adobe Lightroom or any of the more than 20 applications available in the Creative Cloud, for free. The only thing you have to do to get it is to go to Adobe’s website and follow the following instructions.
First, go to the Lightroom website and point to the top of the screen. There you will find a button called “Free trial”. Just click here to start the plan selection and download process.
After clicking on the button, you will face a new window with different options:
- Lightroom: The first plan is the one I mentioned earlier. It includes only Lightroom, 1Tb of cloud storage, your own portfolio website, and social media tools.
- Photography plan: The ideal plan for photographers in their 2 presentations, 20GB and 1TB of storage, respectively. Includes Lightroom, Lightroom Classic, Photoshop, your own portfolio website, and social media tools.
- Creative Cloud All Apps: Includes all Creative Cloud applications, 100GB of cloud storage, portfolio website, and premium fonts.
Under each plan is the “Start free trial” button. Depending on the plan you choose, press the corresponding button.
Start your Lightroom Free Trial
After clicking the button, the page will change again and this time it will include several fields to fill with information. On this page, you must enter all the information requested, including your personal details and your Adobe ID account. In order to use the free trial, you need to have an Adobe ID account, so the page gives you the option to create your account right there, quickly and for free. After entering your account, verify that your details are typed correctly, and then press the “Start free trial” button at the bottom.
After this, the download process of your trial version will begin. Once downloaded and installed, you can start using Adobe Lightroom for free for the next 7 days, which start running from the first moment you launch the program. Try to make the most of the program, since the only limitation is time, not the times you use it.
Get Lightroom Cc For Free
Lightroom for free | No to piracy
Piracy is a serious problem, but mostly for users, since many pirate download sites are infected with viruses, have a hacker pending on who downloads their apps, or simply provides an incomplete program. I’ll tell you about some of the problems you can go through using pirated software:
- Malware/viruses: One of the main causes of virus infection is the download and installation of pirated software. In most of the websites where you can download pirate programs, the download is complemented with different viruses, and the viruses can also pretend to be the program.
- Zero updates: Generally these pirate programs have limited or no access to the Internet, to avoid being discovered as pirated software. This also makes it impossible to update them, so you will be left behind in functions and features.
- No help from Adobe: Adobe technical support works 24/7 and is one of the easiest ways to resolve any questions or problems with any of the Creative Cloud programs. This support only works for people who have an Adobe ID subscribed to one of the plans, so with a pirate program, you won’t be able to access it.
- Malfunctioning: the hacking that makes the program run for free damages part of the program’s code, limiting some functions and even making others unavailable.
- It’s illegal: Piracy is an expensive crime, so avoid downloading and installing pirated software if you don’t want to pay high bails.
Adobe Lightroom alternatives
If Lightroom doesn’t meet your expectations or you just want to try other programs before you know which one to keep, I’ll show you some excellent Lightroom alternatives:
Darktable
Darktable is a powerful editor well known among Linux users but forgotten by the rest, although it is worth stopping by and get to know it because in terms of options it is very complete and its performance is very satisfactory. And best of all, it is not only compatible with Linux, but also with Windows and Mac.
If you compare it to Lightroom, you may not find as many tutorials or guides on how to do things with Darktable, but there are still many more than you can imagine.
Luminar
Luminar 3 is a photo editor that in its third version has added a key aspect, long demanded by many users: the photo cataloger. Considering the possibility of using different workspaces, filters, AI options to automatically retouch images, and a whole range of tools, the Skylum application is quite complete.
Adapting to its interface is as simple as adapting it to Adobe Lightroom. I dare say even a little more, thanks to that you can choose the tools you want to have insight. Depending on whether you’re editing a landscape photo, portrait, etc. you can choose whether you want to see some or all of the tools offered by this professional workspace.
Get Lightroom Cc For Free
In addition, there is another important feature: Luminar 3 is able to read a folder structure to generate a catalog within the application and is continuously synchronized. That is to say if you delete a photo in the file explorer it has an effect in the catalog and the same if you do it the other way around. So, Luminar 3 is as satisfying for those who like a photographic catalog in the app as it is for those who prefer a folder structure to organize everything.