Disclaimer

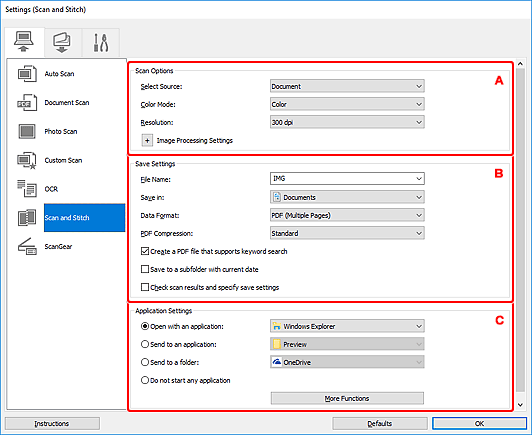
All software, programs (including but not limited to drivers), files, documents, manuals, instructions or any other materials (collectively, “Content”) are made available on this site on an 'as is' basis.

Canon Hongkong Company Limited., and its affiliate companies (“Canon”) make no guarantee of any kind with regard to the Content, expressly disclaims all warranties, expressed or implied (including, without limitation, implied warranties of merchantability, fitness for a particular purpose and non-infringement) and shall not be responsible for updating, correcting or supporting the Content.
Canon reserves all relevant title, ownership and intellectual property rights in the Content. You may download and use the Content solely for your personal, non-commercial use and at your own risks. Canon shall not be held liable for any damages whatsoever in connection with the Content, (including, without limitation, indirect, consequential, exemplary or incidental damages).

You shall not distribute, assign, license, sell, rent, broadcast, transmit, publish or transfer the Content to any other party. You shall also not (and shall not let others) reproduce, modify, reformat, disassemble, decompile or otherwise reverse engineer or create derivative works from the Content, in whole or in part.
You agree not to send or bring the Content out of the country/region where you originally obtained it to other countries/regions without any required authorization of the applicable governments and/or in violation of any laws, restrictions and regulations.
Jul 13, 2021 Canon MF244DW Printer Scanner Driver Software Download; Download Canon PIXMA G3000 Printer Driver Software. How To Install CanoScan LiDE 300 Driver: 1. Visit the official website of the printer or download the driver from the above post. Then select the operating system (OS) according to the purpose or need. Then select the driver to. Canon CanoScan LiDE 300 driver CD. Archiveteam, canon, driver, scanner, canoscan, driver cd. This is the CD that's packed in with the Canon CanoScan LiDE 300 scanner. CanoScan LiDE 300 Color Image Scanner Driver: This is the driver that connects the scanner to your computer. IJ Scan Utility: This scanning interface lets you define every aspect of your scan. Scanning with WIA Driver 1.0. The following is an example of scanning using 'Paint.' Place items on platen. Positioning Originals (Scanning from Computer) Click From scanner or camera from the File menu of Paint. (Select the command to scan an item in the application.) Select the type of picture according to the item to be scanned. Clicking the 3 small horizontal lines located in the top right of the browser. Click the down arrow icon to access the Downloads menu, from this list you can install. The download by clicking on the file name. Alternatively, click 'Open folder' to open the folder on your computer that contains. Your downloaded files.
By proceeding to downloading the Content, you agree to be bound by the above as well as all laws and regulations applicable to your download and use of the Content.
- Scanning with WIA Driver
You can scan an item from a WIA (Windows Image Acquisition)-compliant application.
The procedure varies depending on the application.The following procedures are examples only.
Refer to the application's manual for details.
Scanning with WIA Driver 2.0
Canoscan Lide 300 Driver Download
The following is an example of scanning using 'Windows Fax and Scan.'
Canoscan Lide 300 Drivers Windows10
Place the item on the platen.
Select New on the File menu of 'Windows Fax and Scan,' then click Scan....
The scan setting screen appears.
Specify the settings.
- Scanner
- The currently set product name is displayed.To change the scanner, click Change... and select the product you want to use.
- Profile
- Select Photo (Default) or Documents according to the type of item to be scanned.To save a new Profile, select Add profile....You can specify the details in the Add New Profile dialog box.
- Source
- Select a scanner type.
- Paper size
- This setting is not available for your scanner.
- Color format
- Select the color mode in which to scan the item.
- File type
- Select a data format from BMP, JPEG, PNG, and TIFF.
- Resolution (DPI)
Enter the resolution.Specify a value between 50 dpi and 600 dpi.
- Brightness
- Move the slider to adjust the brightness.Move it to the left to darken and right to brighten the image.You can also enter a value (-100 to 100).
- Contrast
- Move the slider to adjust the contrast.Moving it to the left will decrease the contrast of the image, thus softening the image.Moving it to the right will increase the contrast of the image, thus sharpening the image.You can also enter a value (-100 to 100).
- Preview or scan images as separate files
- Select this checkbox to preview or scan multiple images as separate files.
Click Preview to preview the image.
The preview image appears on the right.
Click Scan.
Scanning starts, then the scanned image appears in the application.
Scanning with WIA Driver 1.0
The following is an example of scanning using 'Paint.'

Canoscan Lide 300 Drivers Windows 7
Place items on platen.
Click From scanner or camera from the File menu of Paint.(Select the command to scan an item in the application.)
Select the type of picture according to the item to be scanned.
Select from Color picture, Grayscale picture, Black and white picture or text, and Custom Settings.
Note
- To scan with the values previously set in Adjust the quality of the scanned picture, select Custom Settings.
Click Adjust the quality of the scanned picture and set the preferences as required.
- Brightness
- Move the slider to adjust the brightness.Move it to the left to darken and right to brighten the image.You can also enter a value (-127 to 127).
- Contrast
- Move the slider to adjust the contrast.Moving it to the left will decrease the contrast of the image, thus softening the image.Moving it to the right will increase the contrast of the image, thus sharpening the image.You can also enter a value (-127 to 127).
- Resolution (DPI)
Enter the resolution.Specify a value between 50 dpi and 600 dpi.
- Picture type
- Select the type of scan you want for your item.
- Reset
- Click to restore the original settings.
Click Preview to preview the image.
The preview image appears on the right.Drag to specify the scan area.
Click Scan.
Scanning starts, then the scanned image appears in the application.